How to Import Bulk VCF Files to Outlook ?
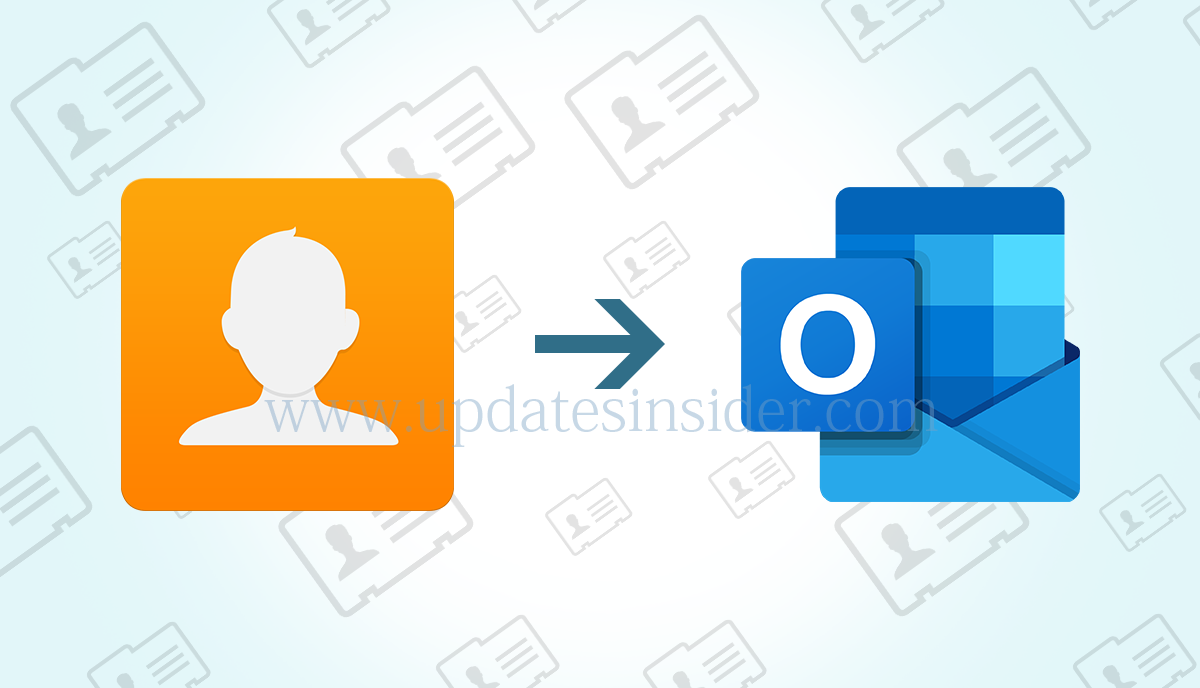
Are you looking for bulk import VCF files to Outlook ? But not getting any right solution. No need to worry now. Here, we will discuss in brief about the import process. Read complete blog and stay tuned with us.
User query: “I have more than 1000 vCard contacts with me and I am looking for bulk import VCF files to Outlook. To import multiple vCards into Outlook one-by-one is really hectic and time-consuming process. I am unaware of the fact that how do I process multiple contacts simultaneously? Is there any solution available to solve my problem? If yes, then please provide me the solution as soon as possible. Thank you”
Just like above user who are searching solution for the same issue. User can accomplish this task by using an automated solution. By using vCard Converter application user can complete this task without any trouble.
vCard is the file format which stores all the contact related data digitally. It contains all the crucial information about the users. vCard can save all information such as telephone numbers, names, emails, addresses, business details, and so on. It also supports different email clients like MS Outlook, Thunderbird, etc. However, there are many situations when user wants to bulk import vcf files to Outlook because of multiple advance features of Outlook.
Download the vCard to Outlook Tool free trial from below link:


Why There is A Need to Move VCF File to Outlook ?
There are multiple reasons due to which user are looking to import VCF file to Outlook. The outlook is the most popular email client and it facilitates some special features to its users. Some of the unique features attract a user to import the VCF file to Outlook. Along with this, there are some reasons due to which users want to add VCF files to Outlook contacts. Now there is Outlook Desktop App, Outlook.com email service and Office 356 Outlook (OWA).
Here, there is no need to worry about anything.
You are in the best place for the solution.
How to Bulk Import VCF Files to Outlook ?
The vCard Converter application is a reliable solution that makes it easy to import multiple VCF files into the Outlook process. This tool facilitates some unique features to users. It also supports to transfer data in all versions of Outlook. Tool also displays a preview of all contacts along with pictures. So, that users can easily view vcf contacts with all attribute. This application allows to convert vCard file contacts along with all the attributes. Let’s discuss about the working of the application to use it in a hassle – free manner. Here we will discuss working process of the application with:
- Outlook (Email Client)
- Outlook 365 (Microsoft Office 365)
- Outlook.com (including hotmail.com live.com)
#1 Bulk Import VCF Files to Outlook Email Client
Outlook supports contacts in vcf, csv, and pst formats. If there are multiple vcf files, it is not an easy task to load them all at once. So, the user must combine them in any of the supported formats.
Step to Transfer vCard files to Outlook
Follow some simple steps to accomplish the procedure without any trouble.
- First, launch the vCard Converter application.
- After that, choose one option from Select files or Select Folders.
- Now, click “Export” option for conversion options.
- After that, select PST saving option from the drop – down list.
- Then, select required items and other options.
- Then, click on “Save”, conversion process will start. After completion, a pop – up box will appear on the screen. Click on OK.
- Launch Outlook application on your system and click on File tab.
- After that, click on Open & Export >Import / Export.
- From Import and Export option, select Import from another program or file. Click on Next.
- Then, select file type as Outlook data file(.pst).
- Click on Browse to provide the location of the converted .pst file to be imported. Click on the required option.
- Select the folder or select include all subfolders. User can apply Filter if selecting a single folder. Then click Finish to complete the process.
#2 How to Import vCard Files to Outlook 365 ?
Are you an Microsoft 365 account user ? Do you want to import vCard contacts to your Outlook 365 contacts ? then you can follow this method.
Steps to upload multiple vcf files to Outlook 365 contacts.
- First, install and run the vCard to Outlook Tool on the operating system.
- Thereafter, choose one option from Select files or Select Folders.
- Now, user can preview all vCard Files in the software window.
- After that, select Office 365 from Export option the drop-down list.
- Then, enter Office 365 account credential for importing vCard to Outlook 365.
- Click on “Save” to start uploading contacts in bulk.
#3 How to Upload Multiple VCF files to Outlook.com
If you are an Outlook.com user and want to import vcf address book to contacts, then follow this method.
Steps to add bulk vcf files to Outlook.com contacts.
- First, install and run the vCard to Outlook.com Tool on the operating system.
- Thereafter, choose one option from Select files or Select Folders.
- Now, user can preview all vCard Files in the software window.
- After that, select Office 365 from Export option the drop-down list.
- Then, enter Outlook.com account credential for importing vCard to Outloo.com.
- Click on “Save” to start uploading contacts in bulk.
Final Verdict
Here, in this blog we have mentioned about How to import VCF files to Outlook. Here, we have explained steps to import vcf files in Outlook, Outlook 365 and in Outlook. Com respectively. Now, user will not face any issue in completing the task. By following above mentioned steps user will not face any difficulty.
If still user is having any kind of doubt, then he can go with the demo version of the application. Through demo version user can convert 5 vCard Contacts easily. After having satisfaction user can buy the licensed edition of the software.