How to Save Yahoo Email Messages to Hard Drive?
This guide will walk you through various methods to save Yahoo emails to hard drive, ranging from manual techniques to automated backup tools that make the process easier.
Saving your Yahoo emails to hard drive is an essential practice for anyone wanting to ensure their important correspondence is safe and secure. With the increasing number of cybersecurity threats and the potential for data loss, having a backup of your emails is crucial.
Whether you wish to preserve sentimental messages, essential business communications, or anything in between, knowing how to effectively save your Yahoo emails can provide peace of mind.
We will explore everything from simple copy-and-paste methods to using advanced backup software, ensuring that you find a solution that suits your needs.
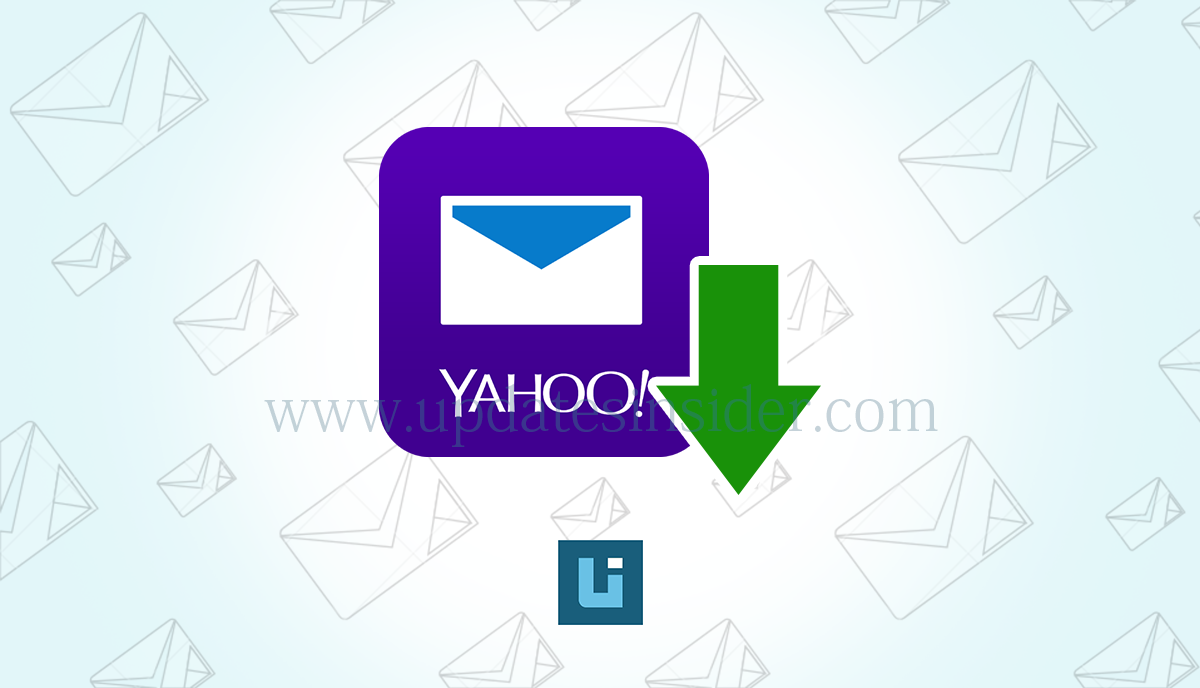
Let’s dive in and learn how you can confidently save Yahoo emails to hard drive!
Why Backup Yahoo Emails?
Backing up your Yahoo emails is not just a good practice; it’s essential in today’s digital world. Many users underestimate the value of their email data until it’s too late. Whether it’s personal messages or important business transactions, safeguarding your communications should be a priority.
One of the main reasons to save Yahoo emails to hard drive is to prevent potential data loss.
Cybersecurity attacks are on the rise, and email accounts can be vulnerable to hacking, which can lead to sensitive information being compromised.
Additionally, server outages or accidental deletions can result in the permanent loss of important emails.Having a backup ensures that you have access to crucial information when you need it.
You can restore your emails easily without worrying about losing years of correspondence.
Moreover, backups allow for offline access to your important emails at any time, making them readily available even without internet access.
In short, backing up your Yahoo emails is a vital step towards protecting your data and ensuring your correspondence stays safe and accessible.
Manual Methods to Save Yahoo Emails to Hard Drive
When it comes to saving your Yahoo emails to hard drive, there are several manual methods you can employ. Whether you’re looking for a quick and straightforward solution or a more detailed approach, we have you covered.
1. Copying Emails to a Word Document
One of the simplest ways to save Yahoo emails is by copying the content directly into a Word document. This method is especially useful if you want to preserve specific emails without using any new software.
- Open your Yahoo Mail and select the email you want to save.
- Highlight the text of the email, right-click, and choose ‘Copy’.
- Open Microsoft Word or another text editor and paste the copied content into a new document.
- Save the document with an appropriate name on your hard drive.
2. Saving Emails as PDFs
For a more formal record, saving your emails as PDF files is an excellent option. PDFs retain the email’s formatting and can be easily shared or printed.
- While viewing your Yahoo email, click on the ‘Print’ option.
- In the print settings, choose ‘Save as PDF’ as your printer option.
- Select where you would like to save the file on your hard drive and give it a memorable name.
3. Using Email Clients like Outlook and Thunderbird
If you’re looking for a method that allows you to back up multiple emails at once, consider using an email client like Microsoft Outlook or Mozilla Thunderbird.
- First, configure your Yahoo account in the chosen email client by entering your Yahoo account settings as prompted.
- Once set up, allow the client to sync your Yahoo emails.
- Use the export function of Outlook or Thunderbird to save all or selected emails directly to your hard drive in your preferred format (e.g., PST, EML).
Each of these methods offers a different approach to save Yahoo emails to hard drive. Depending on your needs—whether it’s for individual emails or bulk backup—you can choose the one that works best for you.
Limitations of Manual Methods to Download Yahoo Mail Messages
While manual methods to save Yahoo emails to your hard drive can be effective, they come with several limitations that may make them less appealing compared to automated solutions. Here are some of the key drawbacks:
- Time-Consuming: Manual methods require significant time and effort, especially if you have a large volume of emails. Each email needs to be individually saved or copied, which can be tedious and inefficient.
- Lack of Advanced Features: Manual methods do not offer advanced features such as filtering options, search capabilities, or scheduling. This makes it difficult to select specific emails based on criteria like date range, sender, or subject.
- Technical Expertise Required: Configuring email clients like Outlook or Thunderbird to download Yahoo emails involves multiple steps and settings that may be challenging for non-technical users.
- Risk of Human Error: The manual process is prone to human error. A small mistake, such as missing a step or incorrectly configuring settings, can result in incomplete backups or data loss, especially with large volumes of emails.
- Data Loss: There is a potential for data loss during the manual backup process. Interruptions or issues with the email client can lead to losing some or all of your emails. Manual methods also do not handle failed or bad items well.
- Limited to Single Mailbox: Manual methods typically allow you to back up only one mailbox at a time.
- No Online Accessibility: Emails saved manually to a hard drive are not accessible online.
Given these limitations, many users find automated tools to be a more efficient and reliable solution for saving Yahoo emails to a hard drive. These tools offer advanced features, reduce the risk of human error, and save time, making them a preferable option for most users.
Automated Tools for Saving Yahoo Emails
For those who prefer a more automated approach, several tools can help save Yahoo emails to your hard drive efficiently and securely. These tools offer advanced features, ease of use, and the ability to handle large volumes of emails with minimal effort.
Let’s explore two of the most popular options: RecoveryTools Yahoo Backup Wizard and MacUncle Yahoo Backup Wizard.
RecoveryTools Yahoo Backup Wizard
The RecoveryTools Yahoo Backup Wizard is a robust solution available for Windows users. It provides a user-friendly interface and a range of features designed to make backing up your Yahoo emails straightforward and efficient.
- Download and Install: Start by downloading and installing the RecoveryTools Yahoo Backup Wizard from the official website. Follow the installation instructions to set up the software on your computer.
- Login with Yahoo Credentials: Open the tool and log in with your Yahoo email credentials. This step ensures that the tool can access your Yahoo Mail account to retrieve emails.
- Select Email Folders: Choose the email folders you want to back up. The tool allows you to select specific folders like Inbox, Sent, Drafts, Trash, and Spam, or you can opt to back up the entire mailbox.
- Choose Backup Format: The software supports multiple file formats, including PST, PDF, MBOX, EML, HTML, and more. Select your preferred format for the backup.
- Save Backup: Specify the location on your hard drive where you want to save the backup. Click on the “Start Backup” button to initiate the process. The tool will download and save your Yahoo emails in the chosen format while maintaining the folder structure and email integrity.
Key Features:
- Advanced Filters: The RecoveryTools Yahoo Backup Wizard offers advanced filtering options to back up emails based on date, subject, sender, and recipient, saving you time and storage space.
- Multiple File Formats: With support for over 30 file formats, you can choose the one that best suits your needs.
- Maintains Folder Structure: The tool preserves the original folder hierarchy, making it easy to manage your emails after the backup.
MacUncle Yahoo Backup Wizard
Designed specifically for Mac users, the MacUncle Yahoo Backup Wizard offers similar functionality with a focus on ease of use and flexibility.
- Download and Install: Download the MacUncle Yahoo Backup Wizard from the official website and install it on your Mac. Follow the on-screen instructions to complete the installation.
- Login with Yahoo Credentials: Launch the software and log in with your Yahoo email credentials to allow the tool to access your account.
- Select Email Folders: The tool will load all your Yahoo Mail folders, including Inbox, Sent, Trash, and any custom folders. Select the folders you wish to back up.
- Choose Backup Format: MacUncle supports various formats such as MBOX, PST, PDF, DOC, and TXT. Choose the format that best fits your needs.
- Save Backup: Browse to the location on your hard drive where you want to save the backup files. Click “Start Backup” to begin the process. The tool will save your emails while preserving the folder structure and attachments.
Key Features:
- Selective and Batch Backup: MacUncle allows both selective and batch backups, giving you the flexibility to back up specific emails or entire folders.
- User-Friendly Interface: The tool’s intuitive interface makes it easy for users of all technical levels to back up their Yahoo emails.
- Multiple Saving Options: With a wide range of saving formats, you can easily store your Yahoo emails in the format that suits your needs.
Both RecoveryTools Yahoo Backup Wizard and MacUncle Yahoo Backup Wizard offer reliable and efficient ways to save Yahoo emails to your hard drive.
These tools simplify the backup process, ensuring your emails are secure and easily accessible whenever you need them.
Quick Steps to Save Yahoo Email Messages
Following are the steps to download Yahoo email messages to computer hard disk or external drive:
- Download and open Yahoo Mail Backup Tool enter your Yahoo account credentials.
- Choose the file format from different file formats available in the list and choose filter options.
- Select destination location and start “Backup“.
Understanding the Need to Save Yahoo Email Messages
Yahoo Mail, being one of the oldest and most widely used email services, holds a treasure trove of important information for millions of users. Understanding the need to save Yahoo email messages to your hard drive is essential for several reasons:
Data Security and Protection
Saving Yahoo emails to your hard drive safeguards your data from hacking, data breaches, and other cyber threats. A local backup ensures your important messages, including sensitive business communications, personal conversations, and financial records, are protected from unauthorized access and potential data loss.
Offline Access
Internet connectivity can be unpredictable. Whether you’re traveling, experiencing network issues, or in a location with poor internet service. Then having your Yahoo emails saved to your hard drive allows you to access your messages offline. This ensures you can retrieve important information and continue your work without interruption.
Storage Management
Yahoo Mail accounts have storage limits. Over time, your inbox can become cluttered with old emails and attachments. By saving your emails to a hard drive, you free up space in your Yahoo Mail account, making it easier to manage new messages and organize your emails better in categorized folders on your local drive.
Disaster Recovery
Unexpected events like server outages, technical glitches, or accidental deletions can result in the loss of important emails. A backup of your Yahoo emails on your hard drive acts as a safety net, allowing you to recover your data quickly and efficiently.
Compliance and Record-Keeping
For businesses and professionals, maintaining a record of email communications is often necessary for compliance with legal and regulatory requirements.
Ease of Transfer
If you decide to switch email providers or need to migrate your emails to another account, having a local backup simplifies the process.
Comparison of Methods
When deciding how to save Yahoo emails to your hard drive, consider the following:
- Manual vs. Automated:
- Manual methods are free but can be time-consuming and require more effort.
- Automated tools are faster and more efficient but may come with a cost.
- Email Clients vs. Backup Tools:
- Email clients like Outlook and Thunderbird offer additional features like email management and offline access.
- Backup tools are specifically designed for saving emails and often provide more format options and scheduling capabilities.
Frequently Asked Questions
Can I save all my Yahoo emails at once?
Yes, using automated tools or email clients like Outlook and Thunderbird can help you save all your Yahoo emails at once.
Is it possible to schedule regular backups?
Yes, some automated tools offer the option to schedule regular backups, ensuring your emails are always up-to-date.
What file formats can I save my emails in?
You can save your emails in formats like PST, PDF, MSG, and MBOX, depending on the method you choose.
Do I need technical knowledge to use these methods?
Basic technical knowledge is sufficient for manual methods, while automated tools are user-friendly and easy to navigate.
Conclusion
Backing up your Yahoo emails is essential for data security, offline access, and storage management. Whether you choose a manual method, an email client, or an automated tool, the key is to find a solution that fits your needs. Remember, the best method for you will depend on your technical skills, budget, and the volume of emails you need to save. Take action today to ensure your important emails are safely backed up and accessible whenever you need them.