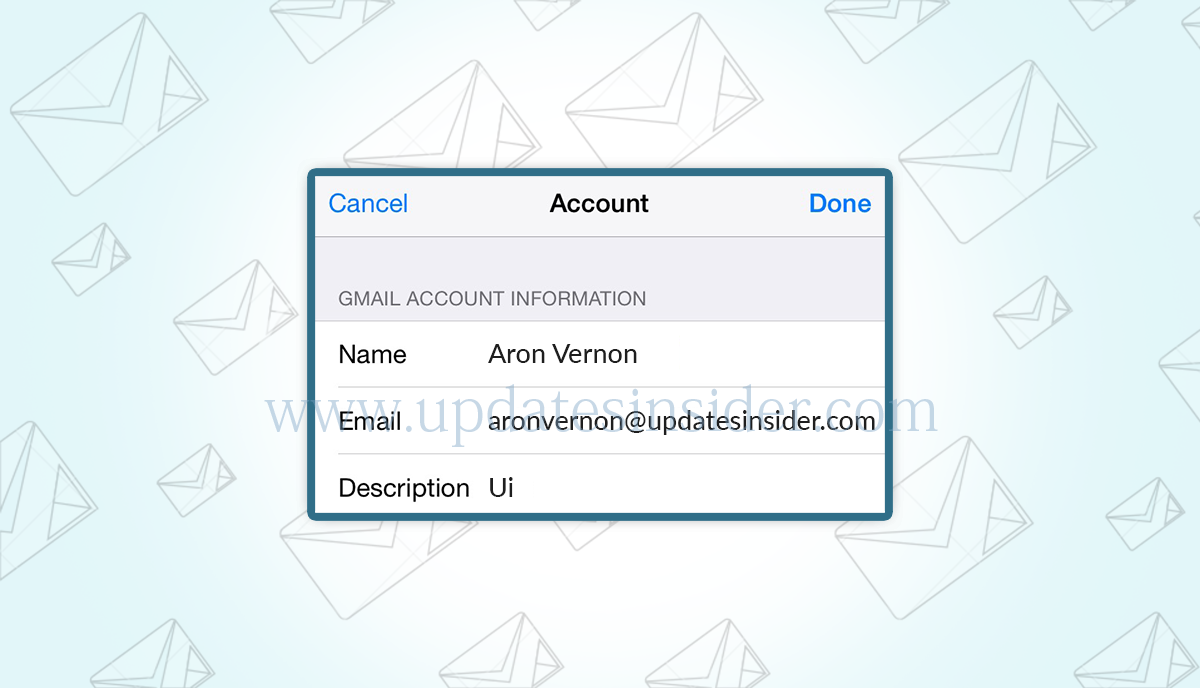Maybe you made a mistake when setting up your email account for the first time, or if you want to play a prank on someone. Whatever the reason for this, there are times when you may want to change the name that appears as the sender when sending emails. In this post, I will show you how to change the display name of your email on iPhone, iPad, Mac and iCloud.
How to Change The Display Name of Your Email on iPhone or iPad ?
- Go to Settings and select your Apple ID account.
- Then, click on iCloud >> iCloud Mail on your iPhone or iPad
- Then, select the iCloud account information you want to edit.
- Then, tap the mail address that appears at the top of the Account tab.
- Delete the current name and replace it with the new one.
- Then, tap Done to complete the replace.
If there are multiple accounts then choose this method
Here’s how to switch the display name for emails you send via the emails account added to the stock Mail app:
- On your iPhone or iPad, go to Settings > Mail > Accounts.
- Select the email account you want to edit.
- Tap the email address shown next to Account.
- Delete the current name and replace it with the new one.
- Tap Done to save the alternate.
Note: For some types of email accounts like Outlook or Exchange, you may need to use your app or website to make the change.
Change The Email Sender’s Name in Your Mac Mail App
- Open the Mail application on your Mac and go to Mail >> Preferences in the menu bar.
- Then, go to the Accounts tab and select the emails account you want to edit.
- For iCloud users only.
- If you are trying to edit the name of an iCloud mail account, click the Email Address drop-down menu and then choose Edit Mail Addresses. This will allow iCloud.com to open in a web browser. From there you can edit your name.
- For users of Gmail and other email services.
- Click the email address that appears in the Email Address drop-down list, and then click Edit Email Addresses. This will open a new menu. Just click on its name and replace it to whatever you want.
How to Rename Emails Sent from iCloud ?
- Go to iCloud.com and sign in with your Apple ID username and password.
- Then, go to the Mail app.
- Once the Mail app is open, click on the little “gear icon” in the lower left corner of your screen and select Preferences.
- Go to the Accounts tab.
- Switch your display name to your new name and tap Done to save the change.
Users can also setup signature in iPhone.
Can I Change My Apple ID Email Name?
Yes, you can change the email address associated with your Apple ID. To do this, you can follow these steps:
- Go to “Settings” on your iPhone.
- Tap on your name at the top of the screen.
- Select “Name, Phone Numbers, Email.“
- Tap “Edit” next to “Reachable At.”
- Tap “Add Email or Phone Number” to add a new email address, or tap on your current email address to change it.
- Follow the on-screen instructions to complete the change. Note that you may need to verify the new email address before it can be used as your Apple ID.
Restrictions on Changing Names in Emails
There is a big limitation on the changes you could have made to your display name in your mail application. If you send an email to someone who previously saved you as a contact on their device, their emails will still appear with the name you put on your contact card.
For example, if my wife changes her display name from Aron to Vernon, her emails will continue to appear on my device as Aron because that is the name I use for her in my contacts. Makes sense right?
This limitation does not occur when you send an email to someone who has not previously saved your contact information.
Conclusion
To summarize, you can rename an email account and change the name that shows up when you send an email on your iPhone by accessing the “Mail” section in the “Settings” app and selecting the email account you want to modify. However, you cannot change the part of your email address that comes before the “@” symbol. You can change the email address associated with your Apple ID by going to “Settings,” tapping on your name, selecting “Name, Phone Numbers, Email,” and following the on-screen instructions. Save mail with a Best Email Backup Software and create a new email account.