Best G Suite Backup – Steps to Backup Emails from G Suite Account
Summary: This article is about Best G Suite backup solution. Here, you will learn how to backup G Suite emails to hard drive. A simple and efficient G Suite email backup process to save G Suite emails, contacts, calendars, and documents to Outlook PST, MBOX, MSG and EML.
“Hello, Our company uses Google Enterprise email accounts and we are about to reach our maximum account limit. There are many inactive accounts as well whose data is needed for our sales department. Does anyone know of an application that can backup G Suite data successfully; emails and contacts?? So we can take backup of the inactive Google accounts.”
Let us Explore About G Suite
G Suite is a set of applications developed by Google cloud for organizational needs. It has apps for communication, storage, productivity, collaboration, management of users and services. Many advanced settings are also provided to the users depending on the plan and number of members.
Sometimes, user wants to download and save G suite emails to hard drive. This can be done to backup the data and use it in future. It is also a healthy way to reuse the inactive accounts after saving their emails. Some users also do it as a measure against the ill effects of cyber attacks.
How to Backup G Suite Emails in Simple Steps
If you want to download or backup emails from Google Apps then you need to opt for a professional tool. SysTools Gmail Backup is the best DIY application to backup G Suite Email data without any problems.
Using Best G Suite Email Backup Solution, you can save / download Google Suite messages along with attachments in different formats.


Features of the Best G Suite Backup Solution
- The software exports G suite emails to PST, MBOX, EML and MSG file formats.
- Select and backup specific data category (emails, contacts, calendars, documents)
- Maintains folder structure and meta data attributes.
- Delete all data from mail server after downloading (if required)
- Backup G suite data of multiple user accounts at once.
- Simple yet powerful GUI with fast processing speed.
- Date-range and folder filters to select and backup only required data.
- Highly compatible tool that runs on all Windows operating system.
- Comes with 24/7 customer support for all technical queries.
Prerequisite for Domain Users Backup
To backup multiple users from the G Suite domain, it is necessary to provide the tool with permissions. This is very easy to do and there are no drawbacks for doing so.
- Sign in to the G Suite account and click on the “Admin” option to open the Admin Console.
- Then, click the “Security” button known to manage security features.
- Go to “Advanced Settings” and click “Manage API client access”.
- After that, enter the following details:
Client Name: 881917370930-I5qqijk8ceuum25cc58c2ia532bol8ur.apps.googleusercontent.com
One or More APIs: https://mail.google.com/,https://www.googleapis.com/auth/drive,https://www.googleapis.com/auth/calendar,https://www.google.com/m8/feeds - Then, click “Authorize” button and ensure that it authorizes the access to backup G suite emails, contacts, calendars and docs.
Other than this, ensure that IMAP is enabled on your G Suite accounts.
Download G Suite Backup Tool & See How it Works!
1. Install and launch the G Suite Mail Backup Software on the Windows system.

2. On the welcome screen, click “Backup” button from the ribbon bar.
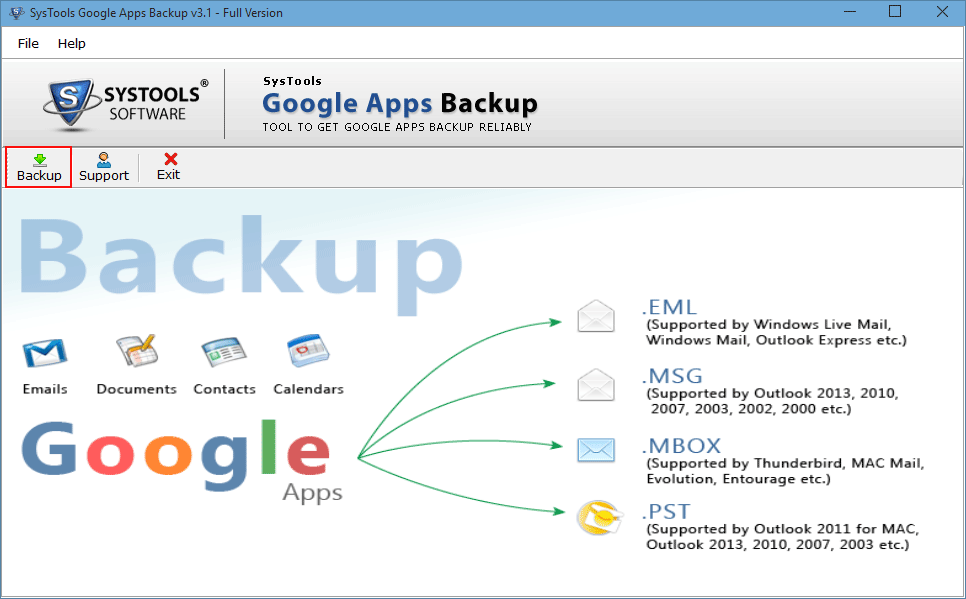
3. Then, select “Single User” for single G Suite account backup. Here, we will select “Domain users” for demonstration.
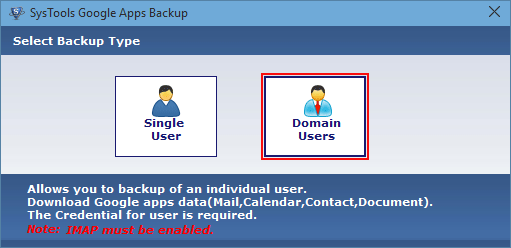
4. Then, enter the “Admin user id” and select user list in csv file from the system. You can download the sample CSV to know the format of the user list.
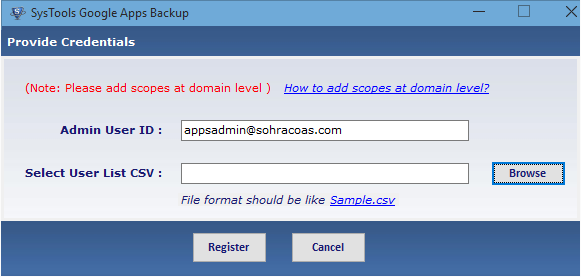
5. After that, click “Register” button.
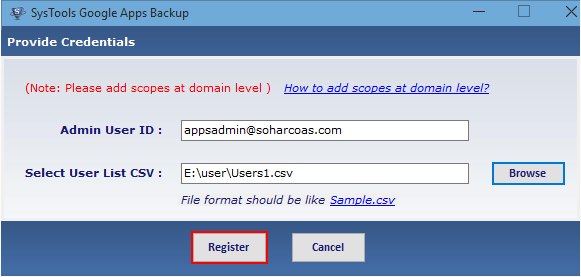
6. Authenticate the user id by clicking “Allow” in the newly-opened web browser window.
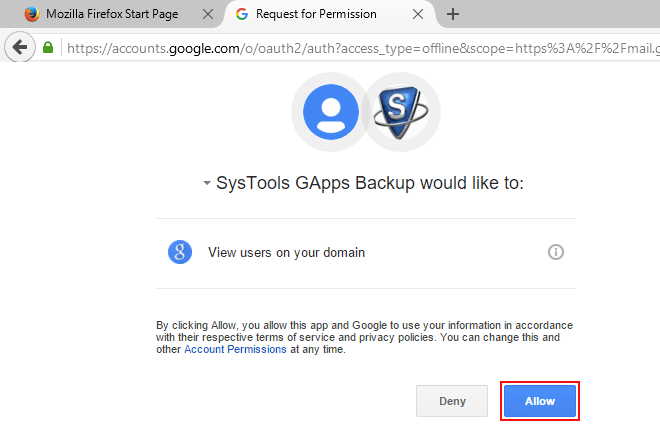
7. Then, back in the tool, all the users will be displayed. If you want to exclude someone, do it and then click on “Next” button.
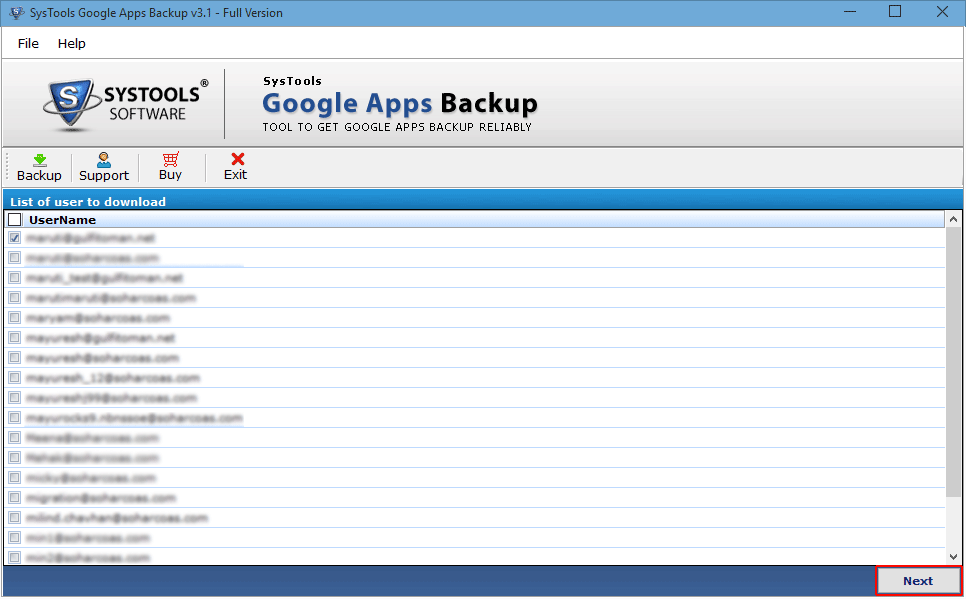
8. Then, select the “Email Format” (EML, MSG, MBOX, PST) to backup G Suite emails.
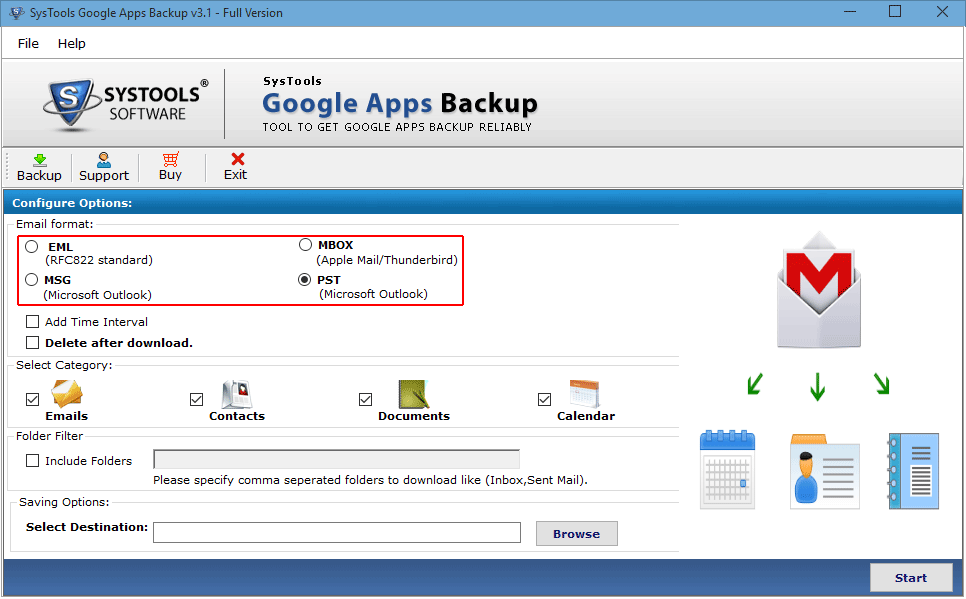
9. Also select the “Data category” (emails, contacts, calendars, docs) from the G suite backup window.
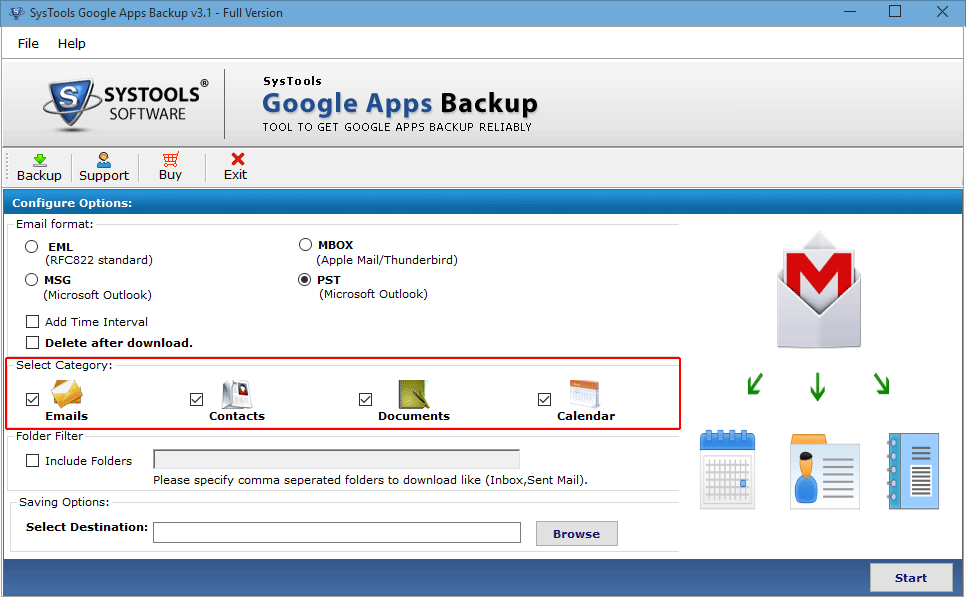
10. Then, click “Add time interval” to apply date-range filters and also choose to set the “Include Folders filters”.
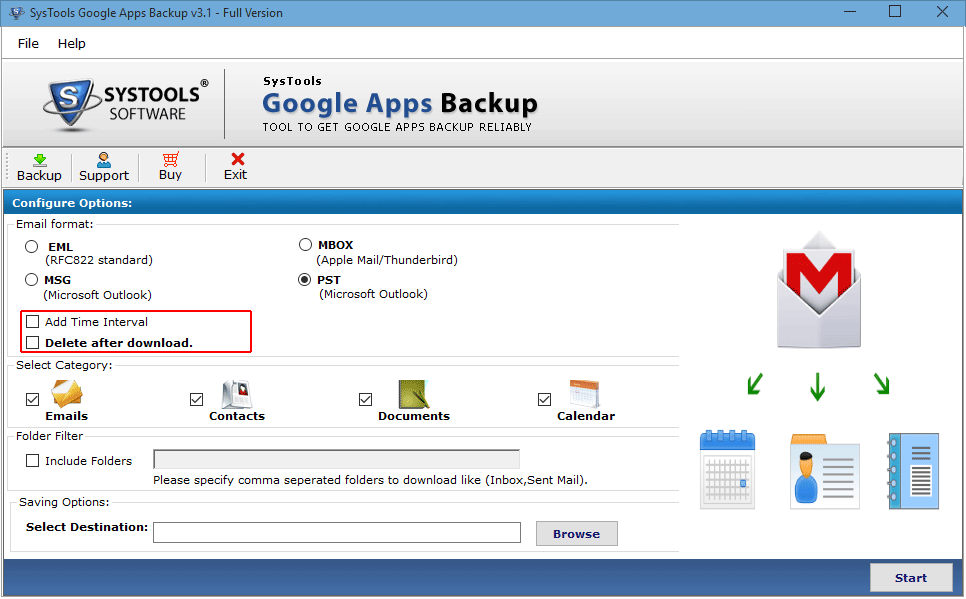
11. After that, set the optional setting of “Delete after download” and “browse” the destination folder to save the backup files.
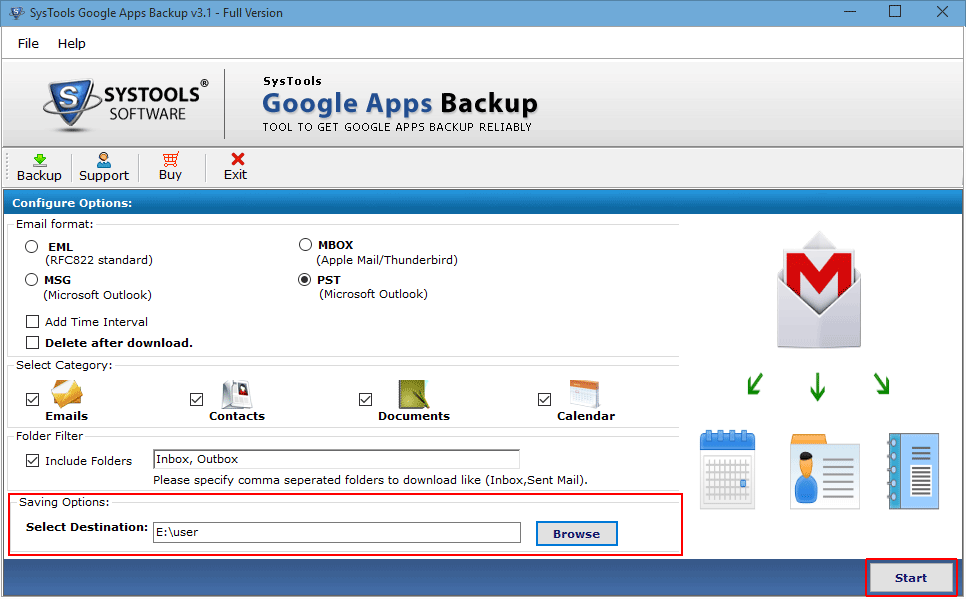
12. Then, click “Start” and witness the live backup process.
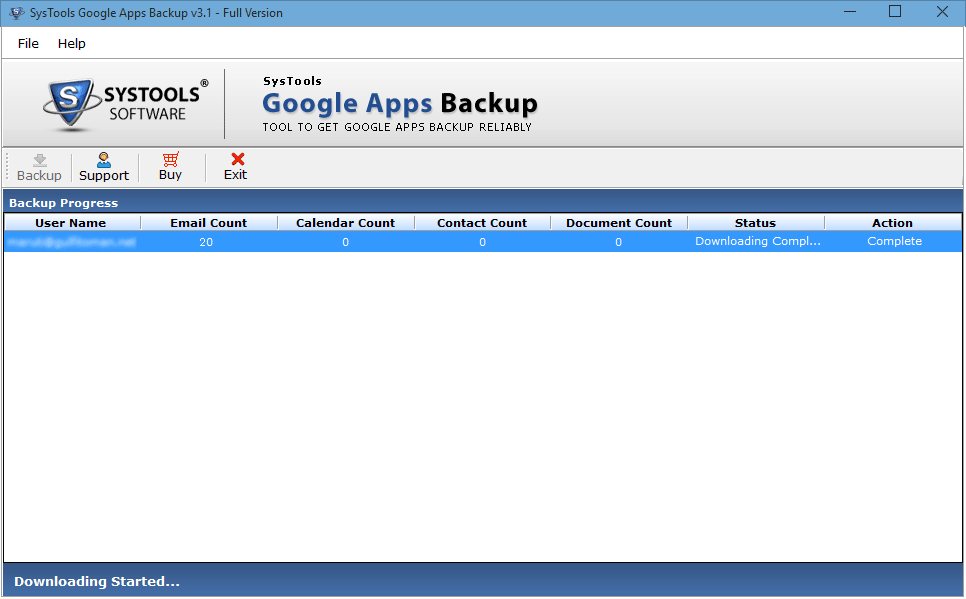
Once the backup process is successfully completed, all the selected data will be downloaded at the target location. You can verify all the data items in that location.
This G Suite backup application will allow you to save your account to your computer. Since, it preserves the email attributes and other properties, the process completes without any data loss.
How to Save G Suite Data Using Best G Suite Backup Tool ?
Advantages of G Suite Email Backup Software
One can say that not everything that looks good is good. Even if you are unable to see it on the front, it will definitely have some hidden costs. But, this statement has no relevance in front of best G Suite backup software. It clearly has a number of advantages, with only the disadvantage of not being developed for Mac OS.
Single and Multiple Google Accounts Backup
This is one complete solution to backup G Suite mailbox data. It can process a single user account as well as multiple user accounts at once. Simply choose as per your requirements and the application will save all your data on the local system.
Download Multiple Mailbox Items from G Suite Domain
The ability to download email items can be seen in some workarounds. But no one gives you the ultimate freedom to choose the category of data items for backup. With this software, you can choose to backup G Suite emails, contacts, calendars ad documents as per requirement. You can choose one of the categories, two of them or simply backup everything. It is a DIY tool with many custom options for users.
Most Popular Formats to Take Backup of G Suite Emails
There is no point in taking backup of data if you cannot even view it in the future. Therefore, the application provides only the most popular file formats for saving the mailbox items. If you choose PST, all the emails, contacts and calendars will be saved in PSt file while the docs will be saved in standard Office versions (doc, xls, etc). For other versions i.e, MBOX, EML and MSG, the contacts are saved in vcard while the calendars are saved in .ics formats.
Thus, users can easily import these backup files in required application such as MS Outlook, Thunderbird, Apple Mail, etc.
Filters to Backup Preferred Email Messages
The tool allows users to backup email that fall under a specific time-interval. With this option, a date range can be set to save only the preferred mailbox data. Furthermore, there is even an option to include specific folders for the backup process.
A Highly Compatible Software for Windows
This software supports all the latest versions of Windows Operating system. It runs on Windows 10, 8.1, 8, etc.
Fast & Reliable backup with Original Metadata
This backup application supports fast and reliable backup of G Suite with original metadata. All the attachments are also kept with the associated email messages.
Final Words
The article is helpful for users who wish to find a safe and secure G Suite backup solution. With this DIY technique, you can easily download emails from G Suite into multiple file formats. There are even options to backup certain data. So, if you have the need to backup G Suite emails or other mailbox items such as contacts, calendars, documents, then this post will surely help you.
