Best G Suite to G Suite Migration Tool – Secure Transfer
In this article, we are going to discuss the best way to migrate from one G Suite to another without any hassle. And we have come up the best G Suite to G Suite Migration Tool. Many G Suite Admin face difficulties during the migration of user account data from one account / domain to another. It is due to the fact that currently, Google doesn’t provide an efficient way to perform G Suite to G Suite migration. It only allows migration of emails between accounts. Therefore, transferring complete G Suite account data is quite a cumbersome task, this is why the best option is to opt for third-party tools.
The best-automated tool for such type of complex migration is SysTools G Suite Migration tool. This is a feature-rich tool that provides end-to-end encryption for the migration of sensitive G Suite data. There are multiple advanced features that help the G Suite Administrator during the migration process also.


Top Key Features of Automated GSuite to G Suite Migrator Tool
Migrates Complete G Suite Account to G Suite
The G Suite to G Suite migration tool allows Admin to migrate complete G Suite account data, such as Email, Contacts, Calendar, and Document. Admin can easily migrate complete data of each user from one account to another account / domain.
Require Admin Impersonation Migration
The best security feature of this tool is, it requires Admin credentials of both source and destination G Suite domains for the migration. There is no option for any user to migrate their own G Suite account data without Admin account, as project creation also required account credentials.
Multiple Filtering Option
For the migration of selective data between the G Suite accounts, the tool provides categories and date-range filters for each selected category. The Category & Date filters are provided for Emails, Contacts, Calendar and Documents. Admin can select the categories and set the date-range filter option to migrate G Suite data of certain date-range.
Re-Run Migration Features
After completion of the migration once, the G Suite to G Suite migration tool provides 3 options to re-run the migration again:
- Retry Failed: This option will retry all the items that were failed to migrate in the last attempt.
- Re-Run Full: It will run a counter for the category of items that have been skipped to migrate in the previous attempt. There will not be duplicate data migration while using this option.
- Delta Migration: This option will skip already migrated data of the last attempt and only migrate new and updated data between the same accounts in the next attempt.
Permission Migration Option
The unique feature of this tool is that during the G Suite to G Suite migration the tool also provides options to migrate permissions for calendars and documents. This feature allows destination users to also access those calendars and documents whose access rights are with source account only.
Easy Mapping Options
For the mapping of source and destination user accounts tool provides two easy mapping options :
- Fetch User: This mapping option will automatically fetch the source user accounts ids. It will list the source user id in the User window while keeping the destination user-id field empty for manual mapping.
- Import CSV file: If you already have a list of source and destination users for mapping then you can use this option to import a csv file containing user accounts. You can also take the help of the Download Template option to get a sample csv file for mapping.
Advanced Settings Available
The most unique feature of this migration tool is available in its Settings option. The Settings contains two features; Enable multiple account and concurrent migration options.
- Enable Multiple Accounts: Upon enable, this option allows Admin to initiate multiple migration projects. The option to enable multiple projects will be available in the Source and Destination Window of tools.
- Concurrent Migration: This option allows to set the number of users that will concurrently migrate in each migration project.
Generates Migration Report
After completion of the migration, the G Suite to G Suite migration tool will allow Admin to download the migration report. The tool generates two kinds of report: Summary and Detailed.
- Summary Report: It contains the list of all users and number of items of each category that has been migrated.
- Detailed Report: This option will create an individual report for each user account. The report contains the details of the categories of items that have been migrated between G Suite accounts.
Pre-Requisites of Tool
- The destination user account should already be created prior to the migration
- Create Google Cloud Console Project and Add Scope for Source & Destination Domain.
Woking Steps of G Suite to G Suite Migration Tool
1. First, Download and Launch G Suite Migration Wizard and Activate It.

2. Choose the Source and Destination platform as “G Suite” from the give options for the migration
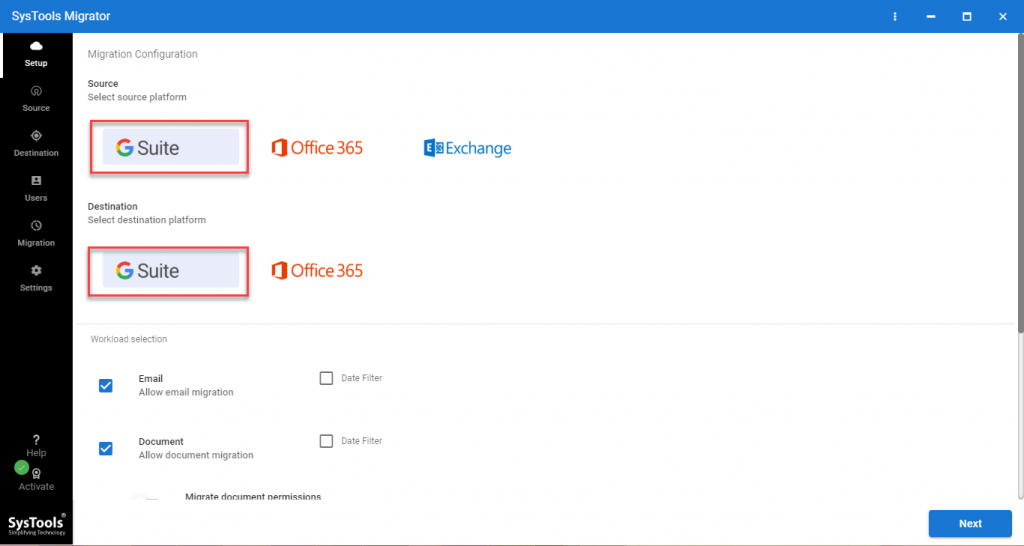
3. Select the Category of data need to migrate from G Suite to G Suite and apply date range filter for each selected category
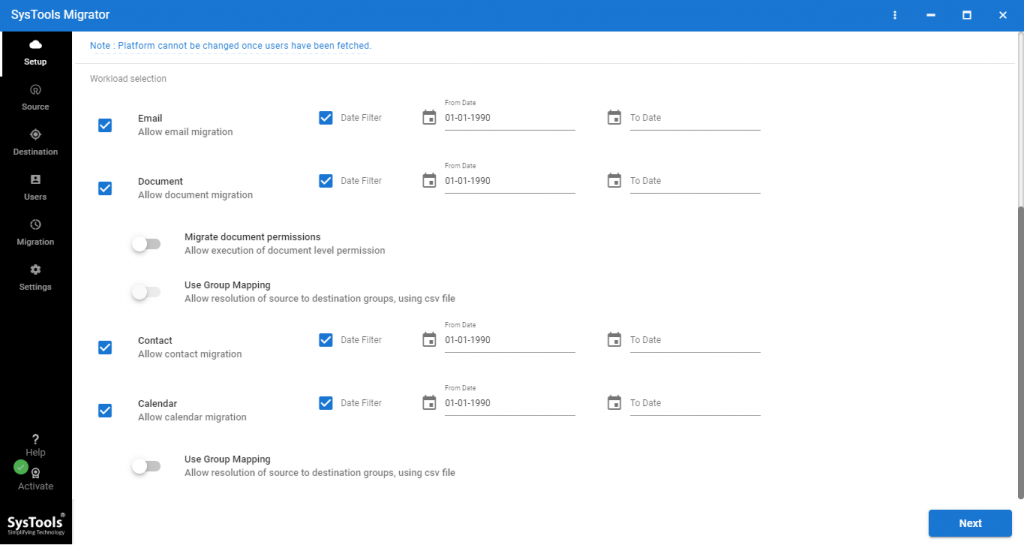
4. In the Source G Suite Window, provide the Admin Id, Application Id, and P12 file path for source. After that click on the Validate button for the authentication of the Admin id and project settings.
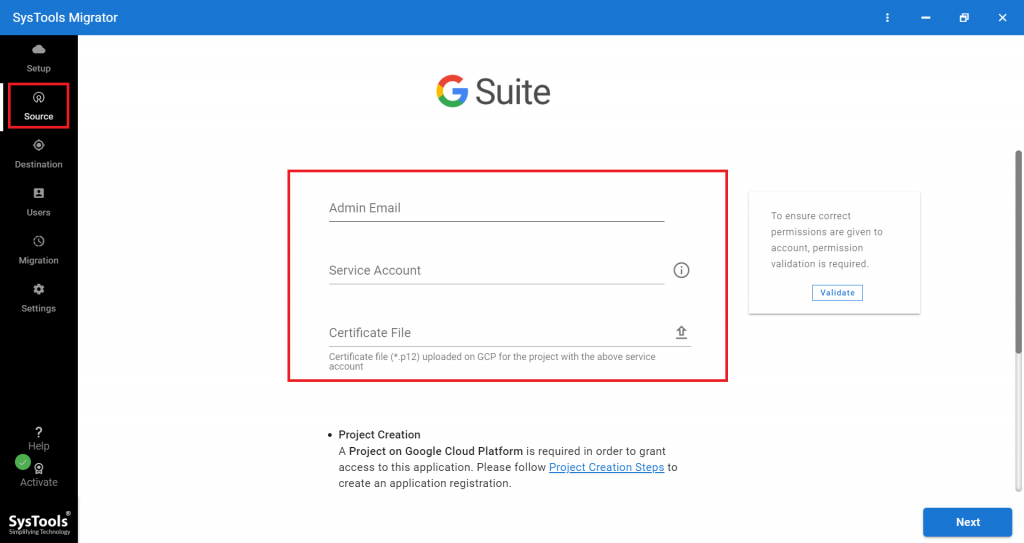
5. Similarly for the destination G Suite domain, provide Admin id, p12 file path, and Application Id for the Validation.
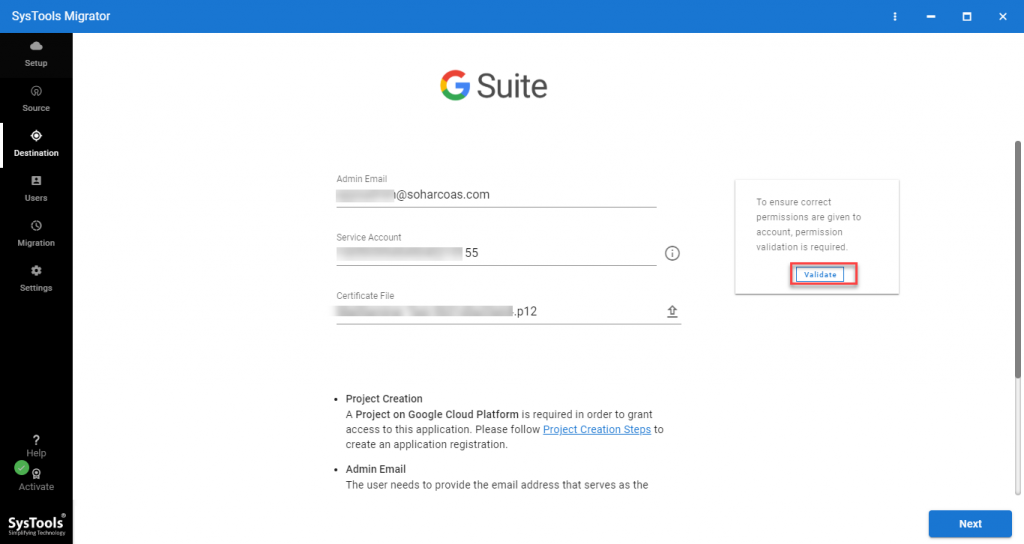
6. From the User window, choose the desired option for source and destination G Suite user account mapping for migration. The tool provides two options; Fetch User and Import CSV file.
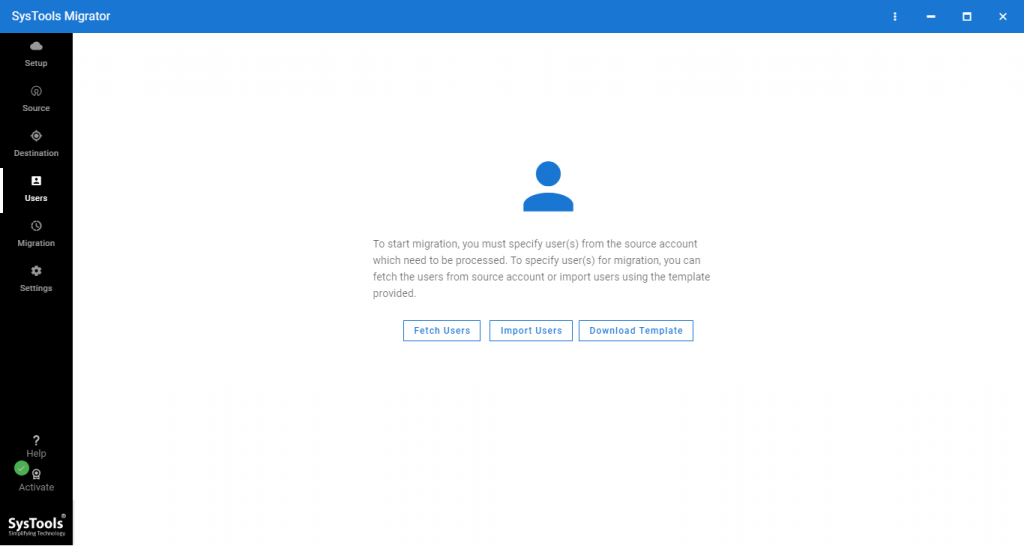
7. Provide the destination G Suite user Id for each Source account for migration and apply priority to migrate certain users before other.
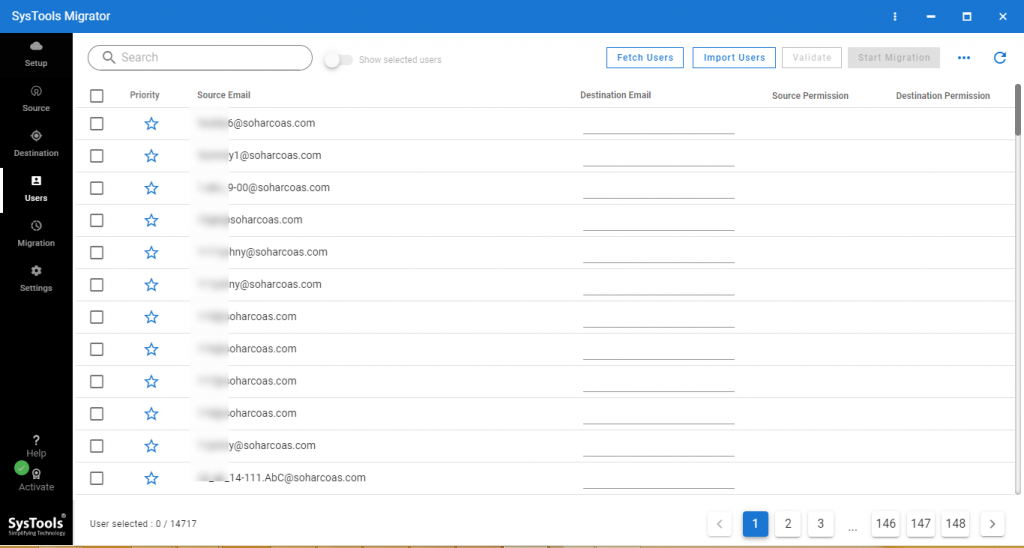
8. After mapping user ids, click on Validate button for the authentication of the user accounts and then click on Start button.
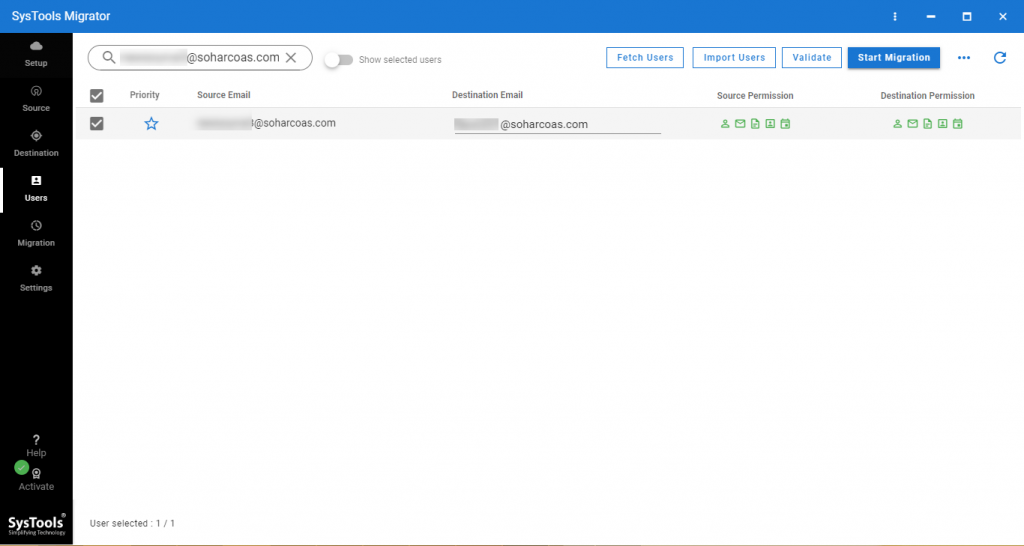
9. The G Suite to G Suite migration tool provides the Advanced Dashboard option to preview the live status of the migration process.
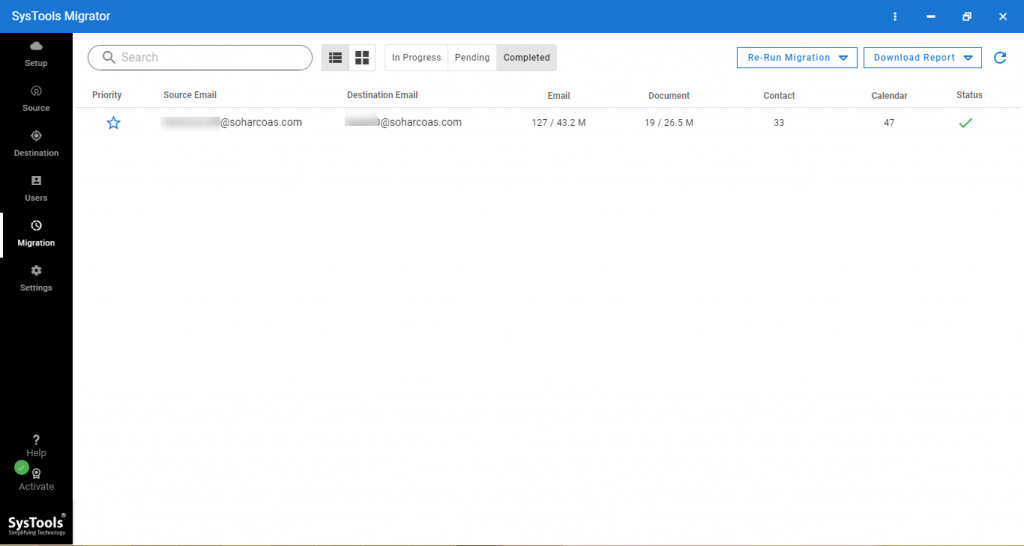
10. After completion of the migration, Admin can save the migration Report. The tool provides two options to Download Report; Summary & Detailed Report.
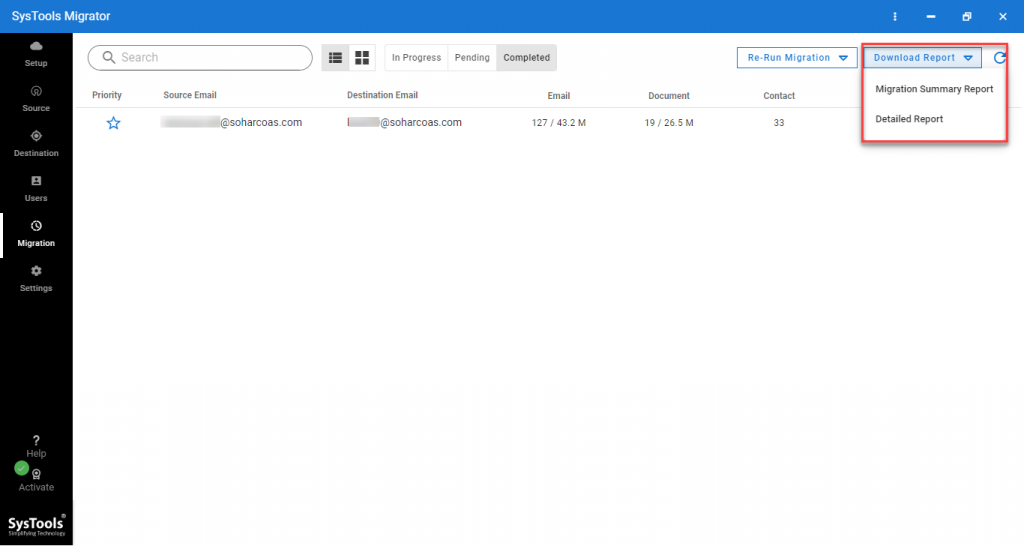
How to Transfer G Suite Data to Another ?
Conclusion
In the above write-up, we have explained the best-automated tool for G Suite to G Suite migration. If you are looking for a method to migrate multiple G Suite accounts from one domain to another then this tool is for you. The Demo version of the tool is free and come up with the 2 free licenses for complete G Suite account migration of two users.
