How to Import OLM File to Outlook for Windows
Hey, are you eager to find how to import OLM file to Outlook for Windows environment from Mac Outlook environment? If this is the case, then you are in the right place.
As we all know, Microsoft Outlook is the world’s top email client – for Windows and Mac OS users.
In MS Outlook 2019, 2016 and 2013 and Outlook 2016 for Mac email, you can export to an archive file. The data is saved in the PST file format in MS Outlook and saved as an OLM file format in Outlook for Mac. And then these data files can be import into (different versions) MS Outlook.
The Need for OLM to PST Conversion
Several scenarios necessitate the conversion of OLM files to PST, and understanding these reasons will help you appreciate the significance of this process:
- Platform Migration: When users switch from Mac to Windows systems or shift from Outlook for Mac to Outlook for Windows, they encounter compatibility issues due to the distinct file formats. Converting OLM to PST ensures seamless data transfer and accessibility.
- Data Backup and Archiving: To safeguard critical email data, creating backups is essential. Converting OLM files to PST format allows users to archive their emails securely, reducing the risk of data loss.
- Collaboration and Communication: In a professional setting, effective communication is crucial. Converting OLM files to PST enables users to share emails and mailbox items with Windows-based colleagues effortlessly.
- Access to Windows-Exclusive Features: Outlook for Windows offers unique features not available on Outlook for Mac. By converting OLM to PST, Mac users can gain access to these exclusive features.
Quick Steps to Export OLM to Outlook Windows
- Download and install trustworthy OLM to PST converter.
- Launch the converter and pick the desired OLM file for conversion.
- Select the PST file format as the output option.
- Specify the destination folder for the converted PST file.
- Click the “Convert” button to initiate the conversion process.
How to Import OLM File to Outlook for Windows – The Reason ?
To access Mac Outlook email in Windows Outlook, you must convert OLM to an Outlook PST file. There are several reasons for importing Mac Outlook data into the Windows Outlook platform. Therefore the reasons for the migration are:
- OLM email needs to shared with colleagues using Windows.
- There is no direct way to use Outlook for Mac email in Windows Outlook.
- Employees use Windows and Mac systems in different locations.
- Any other requirements in windows Outlook.
An easy way to import OLM files into MS Outlook
Here is a simple step-by-step guide to importing Mac Outlook OLM files into Windows Outlook 2019, 2016 and 2013.
Section 1: How to Export emails from Mac Outlook
- Click the Tools tab and select the Export option to export the Outlook data to the OLM file format. Please note: Can’t see the export button? Make sure you have the latest version of Outlook.
- In the Export to Archive (.olm) dialog box, select the items you want to export (from Mail, Tasks, Calendar, Notes, and Contacts), then click Continue.
- Then, from the Save Archive (.olm) dialog box, look for Favorites in the left pane, select the Downloads folder, and click Save.
- Finally, data export and you will get notification message. Click Finish to complete the final step.
Section 2: How to Convert OLM file to Outlook PST
To import OLM file data into Windows Outlook, you must first convert the OLM to the Outlook PST file format. Then, the converted PST file can be successfully imported into Windows Outlook. The best solution for performing a conversion is to automate third-party tools. Therefore, it is recommended to use the RecoveryTools OLM Converter tool. Learn the working and understand how to Import OLM file to Outlook for Windows in a cost effective method.
Download the free trial from below link:

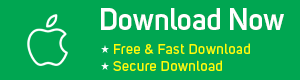
Convert the OLM to PST using the RecoveryTools OLM to Outlook for Windows Migrator:
Let’s Check How to Convert Outlook for Mac OLM file to MS Outlook PST Using one of the Best OLM to PST Converter Software
- Launch OLM to PST Converter Software. The welcome screen of OLM to Outlook PST Converter software will display all the instructions of conversion process. Click on “Next“.
- Then Click on “Add Files” or “Add Folders” option to load OLM file(s) from source file location / folder location and load OLM file in the software interface
- Select only required folders for conversion. Check the mailbox folders to select OLM file folders and then choose Next option.
- Then Select the desired file format. After that, a list of 20+ file formats and email clients will be displayed to choose and convert OLM files into those formats. Then, choose any one from them according to the requirements. Here we can choose PST file format.
- Setup all the File Conversion options. Then Select the saving location and click on “Convert”
- Then analyze the live conversion process in the application interface.
- Finally, you will get conversion completed notification message. Click OK to complete the final step.
Section 3: How to Import PST files into Windows Outlook
- Open MS Outlook and select “File“.
- Then, choose Open and Export >> Import / Export.
- In the Import and Export wizard, select Import from another program or file, and then click Next.
- Now select Outlook Data File (.pst) and click Next.
- After that, click the Browse button to select the file to import; under Options, select the appropriate option and click Next.
- At last, select Import Items to the current folder, then click Finish.
End line
Here are the steps to import an OLM file into Windows Outlook. Just follow the steps and transfer the email, contacts, and calendar from Outlook for Mac to Outlook Windows. In addition, you can view the steps to manually export your OLM to Office 365, OLM to Gmail, OLM to Exchange Server and more.
