How to Unlock VBA Code Password in Excel Macro ?
How to Remove VBA Code Password ? Now we will show you how to remove password from protected Excel sheet with VBA. You cannot do anything on this sheet if your Excel sheet is password protected. You can only view or edit the content of this sheet in the section where it is not locked. And if many formulas are used on this sheet, you will not be able to see which formulas are used on this sheet.
That’s why you need to crack or remove the password from an Excel worksheet to edit or view tricky formulas used in the worksheet. Unlock password protected Excel file online for free. You can also learn Excel macro tutorial to know the following code.
User Queries:
How to Remove Excel VBA Password using Hex Editor ?
How to Remove VBA Project Password ?
What is VBA project password in Excel ?
How to Remove VBA Code from Excel Sheet ?
How to Remove VBA Project Password Online ?
Can I Remove a Password from Excel XLSM ?
How Do I Bypass a Password in Excel VBA ?
Remove Password from Excel Using VBA Code [Macros] Tutorial
An Excel Visual Basic for Applications (VBA) project is a programming language used in Excel to develop simple programs. It is typically used to turn complicated or time-consuming jobs into time-saving automated processes, thereby improving the quality of the reporting process. Also it provides option to password protect vba code in VBA project. However, these VBA projects can sometimes be password protected to protect their confidentiality or to avoid breaching the original working script. Therefore, it can sometimes be difficult to remember these passwords, either because users have forgotten or misplaced the password, or for a variety of other reasons. Hence, this article highlights the various easy methods that can be used to remove Excel VBA project password.
Part 1: Remove Excel VBA Project Password without Knowing Password
There are several approaches you can take to achieve this, three of which are:
1.1 Unprotect Excel Code VBA Project Password in Few Click for XLS / XLSM Files ( Recommended )
There are several programs in the market that can help you remove Excel VBA project password. A great example is BitRecover VBA Password Remover Wizard, a simple and effective solution to instantly remove all editing and formatting protections embedded in the worksheet/workbook via VBA code.
Key features of VBA Password Remover include:
- The VBA project password in your Excel workbook can be removed with just few click.
- It guarantees a 100% success rate.
- The program has wide compatibility. It supports .xls, .xlsx, .xlsm, .xlsb, .xltx, .xltm etc files. created by Microsoft Excel.
- Unlock VBA project password associated with Excel / Word / Visio / PowerPoint / Access / AutoCAD / CorelDRAW / Solidworks files.
- Unique product to unlock VBA module password and macros protections.
Download the free trial for Windows from below link:


Download the free trial for Mac from below link (features may vary):
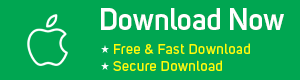

To illustrate how easy it is to use VBA Password Breaker, we have prepared a detailed guide for you. First you need to download the program and install it on your computer.
Steps to Erase VBA Password with a ✔Secure Automated Offline Method
- Start BitRecover VBA Password Remover Wizard and understand the instructions to remove VBA project password without hex editor.

- Software provides dual options for choosing VBA project files i.e., Select Files or Select Folders.

- Choose specific VBA project files from software panel and press Next button.

- Select destination folder and click on Remove button to unlock VBA project password.

- Upgrade your software to remove VBA macro password.

1.2 Remove Excel VBA Project Password Online ( Not Recommended )
Another approach to remove VBA project password in your Excel documents is to use an online service available on the internet. A good example of such an online tool is Office VBA Password Remover. You can use this online tool to remove your protection but you need to follow many steps. The procedure is as follows:
- Click “Open File” to upload the password protected Excel file of your VBA project.
- Click “Decrypt VBA” to confirm uploading the new document.
- Open the document after downloading it. It will remind you that the project contains an invalid key. Click Yes to continue.
- Press ALT+F11 to open the VBA project. You should not expand the project in the macro window. Then go to Tools → VBA Project Properties.
- Go to the Protection tab, set a new password of your choice and leave the box checked.
- Save the document and close the VBA project.
- Reopen your Excel workbook and repeat step 4.
- This time you need to uncheck the box and the password fields in the “Protection” tab.
- Save the document again. The password is now deleted.
Cons of this method:
- It will take time to upload your Excel file. Besides, there is no processing bar, thus, you are unable to know whether your file has been uploaded or not.
- Uploading your Excel file to its website is not secure for your data, especially when your data is sensitive.
1.3 Remove Excel VBA Project Password Using HEX Editor Code
Hex Editor can be a handy tool when you want to manually remove passwords from your Excel VBA project. Two different approaches are required to remove passwords based on Excel file type extension. Before starting the manual process, remember to create a backup copy of the Excel files you are working with.
If the file type is XLS files:
- Open the password-protected .xls file with a Hex Editor and search for the string “DPB”.
- Replace “DPB” with “DPX”.
- Save the file and then exit the editor.
- Next, open the file with Microsoft Excel. Multiple error notifications will pop up, which is normal. Make sure to click through them.
- Now press ALT+F11 to open VBA project window and click on VBAProject properties under the Tools menu.
- Under the Protection tab, change the password to something simple and easy to remember.
- Save the workbook and exit the window.
- Reopen your Excel workbook and then access VBA project window by pressing ALT+F11 and enter the password you just changed to. Repeat Step 6, however, this time you may remove the password.
- Save the workbook and now you have a password removed Excel file.
If the file type is XLSM files:
For .xlsm extensions, an additional step is required in the beginning. Following is a step-by-step guide for you.
- Change the file extension of your .xlsm file from .xlsm to .zip. Then open it with 7Zip or WinZip.
- Search and copy the “xl/vbaProject.bas” or “xl/vbaProject.bin” file out of the zip file. Make sure the zip folder is still open.
- Click and open the “xl/vbaProject.bas” or “xl/vbaProject.bin” file using a Hex Editor.
- Search for the string “DPB” and replace it with “DPX”.
- Save the file, and copy it back into Zip folder (you may drag the file and drop it within the folder).
- Now, compress all the files in the folder to a new Zip file. Then, change the file extension to .xlsm.
- Next, open the .xlsm file. Multiple error notifications will pop up. Just click “Yes” to continue.
- Press ALT+F11 to open VBA project and click on VBAProject Properties under the Tools menu.
- Open the Protection tab, remove the checkmark from “Lock project for viewing” and then press OK.
- Save the .xlsm file and close the window
Cons of this method:
- There are many Hex Editors on the website. It’s time consuming to choose a good one if you do not have any technical knowledges.
- Some users reflected that they are unable to download the Hex Editor. Thus, this method is not always useful for you.
Part 2: Remove Excel VBA Project Password with Known Macro Code Password
This case is relatively easier to perform and is similar to our discussion above. For easy understanding, the procedure is described below:
- Open your Excel workbook with Microsoft Excel. Press Alt+F11 to access the VBA project.
- Enter the correct password in the VBAProject Password dialog box. Navigate to Tools → VBAProject Properties.
- Switch to the Protection tab, uncheck the “Lock project from viewing” check box and clear the password in the following fields.
- Click OK and save your operation. That’s all.
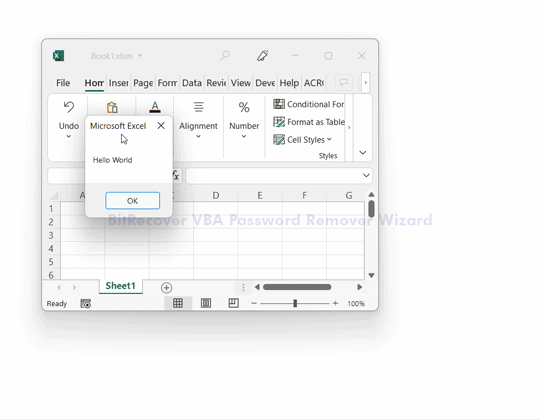
Limitations of Manual Method
So in the end, we will suggest you several manual methods to crack VBA password from Excel. But these methods do not work professionally. There are some limitations:
- If you have password protected VBA batch file, these methods will take time and effort because they don’t work in bulk for decrypting VBA password macro and modules from Excel workbook.
- You need to go through so many multiple steps to remove VBA password in Excel, so you need to know the technical details to do all these steps.
- After removing VBA password from Excel, there is no guarantee that the text formatting and all items will remain in their original state. You may have lost your data during this process.
Conclusion
It can be a hidden task to remove VBA project password from Excel files. When dealing with such files, it is always recommended to use a user-friendly and effective solution. This saves a lot of time and is the most practical approach. Try recommended option above now and you will be very impressed!

The above-mentioned details about the software are fine, but if you want VBA password remover software at a low price and with high features, then you can go with SysTools and save 12 USD per license.