How Do I Download Gmail Emails in Bulk to Hard Drive or Computer?
Are you looking for a solution for how to download Gmail Emails in bulk to your computer or hard drive disk or desktop or pc ? A Gmail account is almost a mandatory email account in today’s world as it is essential in all areas for registration, business, organization, exams and other purposes. But is important information always stored in this account? The answer is simply no, as piracy incidents are on the increase. Hackers are now smarter and know several ways to hack important business email accounts like Gmail into their personal interests. Either way, if your Gmail account has been hacked, important password details or other sensitive information have been compromised, and the account is locked if not backed up, you will feel worse.
You may change jobs, decide to stop using a certain email account, or you may want to obtain a copy of your full email address if this happens. Regardless of your reasons, using Google’s Takeout feature to backup and export Gmail and other Google accounts is not a bad idea. In fact, you can elevate your accounts regularly to be back up. This is generally a good practice.
Backing up Gmail emails with attachments on the system site is a preventative measure against potential future hacking incidents on your account. We recommend all users who have a Gmail account to back up their account regularly. This blog will develop methods for backing up or downloading emails from Gmail to computer system website.
Note: If you backup a company account, you may find that your company has Takeout off. There are third-party apps that say they can backup Gmail. However, you should check your company’s guidelines before trying it out.
Manual process is available for downloading Gmail emails but how to download Gmail email in bulk?
How to backup Gmail – Manually
Following are the steps to download Gmail emails manually:
- Go to myaccount.google.com
- Under Privacy and Personalization, tap Data management and personalization.
- Browse to download, delete, or schedule your data. Click “Download Data”.
- This will take you to the Google Takeout page. Check the box next to Gmail and any other apps that you want to backup. (Note that some services have buttons called “Multiple Formats.” Click this button to select the format in which you want to download your data.) Then click Next Step.
- To select how you want to receive your data, click the arrow below “Delivery method” to view options, including emailing a download link or adding it to your drive, Dropbox or OneDrive.
- You can also choose to export once or every two months (for up to a year), and you can choose the file type and the maximum file size. (If the file size is larger than the maximum, it will be split into multiple flies.) After making your selections, click “Create Export”.
- The export will begin. Be prepared to wait; It may take days for the process to complete. There is one more option in which you can select the “Cancel export” or “Create another export”.
Therefore, there is a time uncertainty in this process as it only takes a lot of time and the user has to wait a long time for it to complete.
Limitations of manual operation
- As we can see, there are several steps involved in the manual process. It’s a waste of time too.
- If you lose your internet connection during the process, you will need to try the same step again for the download process.
- Full download of data to local computer is not guaranteed.
To overcome the above situations, use good software to protect your Gmail account details by saving them in local file format like PST, EML, PDF, Excel and many more. In fact, the software has superior features that only require activation and deactivation and the rest of the job is done automatically.
Advantages of the professionally recommend method over the manual method
- Easier
- Less steps
- Direct action
- Multiple backup formats (PST, MSG, HTML, PDF, EML, etc.)
- Back up bulk Gmail accounts at once
- Ability to save backup report as a record
- Skips items that have already been moved
- Advanced filtering options for flexible backups
- Safe and risk-free backup method
Why Gmail Backup? Which is the Best Gmail Email Bulk Download ?
BitRecover Gmail Backup is a premium app that can accurately backup your Gmail inbox. The tool can not only get incoming mail but also Gmail backup data from all folders like Sent Items, Drafts, Junk Mail, Trash, etc. This wizard allows the user to backup Gmail messages without restrictions on files. You can also use this program to backup emails from Gmail to Outlook. This tool can also be used to back up the corrupt Gmail mailbox profile data. You need to enter your Gmail account credentials to receive backup emails from Gmail with attachments.
Download the Gmail backup tool free trial for Windows from below link:


Download the Gmail backup tool free trial for Mac OS from below link:
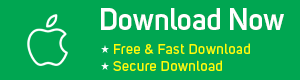

How can I backup my Gmail emails to an external hard drive ? – Bulk
Following are the steps to download Gmail emails in bulk
- Download, install and run Gmail Backup on any Windows computer. Enter the account credentials and click the Sign in button. For bulk download, select Batch mode option and provide csv file having user credentials.
- Then, this tool allows you to define email folders through the program interface and choose any storage option from the list of storage options provided by the program.
- After that, the program offers different naming conventions for files. Choose one based on your requirements. You can use advanced filter options for selective backup.
- Then, mark the checkbox for the advanced settings option for the selective email backup application.
- Enter the desired destination location where you want to save the Gmail backup.
- Click the Backup button to back up all email from Gmail account.
- The backup process ends with a completion message at the end. The default folder containing the Gmail backup data opens in the specified storage format automatically.
Unique to using Gmail’s email backup tool
Backup batch of Gmail accounts
You can transfer multiple Gmail emails in the format you want at the same time without any delay.
It stores the resulting data in an easy-to-use location
The tool is specifically designed to export Gmail mailboxes to multiple file formats. This tool allows you to save migrated emails to the desired location on your local system.
Absolutely safe and guaranteed
The app is completely safe and secure to migrate email folders from Gmail to the desired file format.
Download emails from Gmail in Microsoft Outlook
Saving Gmail emails in PST file format is very helpful for users. For both Windows and Mac users Outlook is available. Users can import PST files on the platform as well as view their contents. Additionally, a PST file is portable in nature. This means that users can simply transfer data from one system and copy it to the external storage device. Later, you can import the PST file to your Outlook account and get your data.
Download emails from Gmail as PDF
Gmail has a lot of flexible options. However, it lacks the functionality to save multiple Gmail emails as a PDF at the same time. Converting from Gmail to PDF can be helpful for backing up messages. However, there are other ways to download Gmail emails in bulk in PDF format.
Save Gmail emails in Excel file format
There are several situations that users need to download emails from Gmail to Excel. It can be used to analyze complete data in tabular form. You may want to know who your customers are all the time. Or, you can create visualizations to better understand who sends you all the emails. Many Gmail users are looking for a solution to save Gmail emails into an Excel spreadsheet. If you are too, follow these steps to easily export emails from Gmail to Excel.
Download emails from Gmail to your PC / Desktop
Data backup is always important because it creates a copy that you can restore later. In the case of Gmail, updating Gmail backups will allow you to restore your email in case something happens to your Gmail account. Let’s see how to backup / download Gmail emails to PC / Desktop.
Save Gmail emails to your Hard Drive
Use of the Gmail email service is limited, and the maximum data it can contain is 10 GB. If the user tries to set more than this limit, Gmail services will be damage and data will be lost. For this reason, the user stores their data on secondary storage devices such as hard drives. So, if you want to save Gmail emails to disk as well, here’s how.
How to Download Gmail Emails in Bulk?
Conclusion
Finally, you can choose any way to export the Gmail folder to any readable format based on your needs and requirements. This solution will be valuable to both business or a home user. Before launching these technologies online, BitRecover experts tested them multiple times and achieved 100% accurate results every time in our lab tests.
Also Read: How to Download Hotmail Emails?, How to Download Yahoo Mail Emails?, Way to Download Aol Emails?, How to Migrate Gmail to Office 365?
