How to download email from Gmail on iPhone? This Updates Insider teaches you how to save a copy of an email on Gmail as a PDF document, using an iPhone or iPad.
Some emails should be saved locally on your device as a PDF due to their importance. And it’s easy thanks to the default Mail app on iPhone or iPad.
Want to see how to save emails to local storage on your iPhone or iPad? Here’s how to do it.
How to Download Emails from Gmail as PDFs Using the Mail App on iPhone?
The Mail app is full of useful tools for your daily life. And now you can even use it to save an email as PDF on iPhone or iPad without using your Mac. It only takes a few moments but can save you a lot of time and trouble. Here’s how you can do it. How to download email from Gmail on iPhone!
While the Gmail app also has a way around achieving this, below are the steps to follow if you prefer to stick to the stock Mail app on your iPhone or iPad.
- Firstly, Go to the email you want to print.
- Then, tap the reply icon in the bottom right corner (to the left of the edit icon).
- After that, from the control panel, select Print.
- Optional: Adjust the document options. For example, you can use range to select specific pages in the email, choose a paper size, increase the number of copies, or change the PDF orientation.
- Then tap Print at the top right.
- After that, choose Save to file.
- Then select a target directory. You can choose iCloud Drive or Google Drive (if available) to send your PDF to the cloud. Or tap On my iPhone to save it locally.
- Finally, Tap Save at the top right to save the email as a PDF.
That’s all. Now you can check the previously selected directory to view the email saved as PDF. The easiest way to do this is to use the Files app.
Emails aren’t the only content you can save as PDF, you can also export notes to PDF if needed or export photos to PDF for better preservation.
How to Save Emails as PDF Using the Gmail App on iPhone
- Firstly, Open the Gmail app on your iPhone or iPad. Then the Gmail icon looks like a white envelope with a red lining. You can find it on the home screen or in an app folder.
- If you are not logged in automatically, tap the SIGN IN button at the bottom and select the account you want to use.
- Then, Tap the email you want to download. Find the email you want to download in your inbox and tap on it to view the email details.
- Then, Tap the three dots icon on the top-right. This button is located next to an email icon in the upper right corner of the screen. The options menu will appear from the bottom.
- Tap Print or Print all on the menu. You will be prompted to select a printer from the list of available printers.
- If the thread contains multiple emails, see Print All in the menu.
- Select AirPrint on the printer menu. This opens a print preview of the selected email on a new page.
- You can try to select another printer here in the menu.
- For some printer options, eg. Google Cloud Print, you may need to go through a printer setup process before you can preview.
- Tap Range on the preview screen. This allows you to choose which pages you want to print.
- You can swipe left on the preview pages to see how many pages you have in total.
- The print range is set to All Pages by default. If you don’t want to exclude pages from your download, you can leave them as is and skip changing the interval counter altogether.
- Select the pages you want to save. Scroll the counters up and down to enter the page numbers you want to include in the saved document.
- If, for example, you have four pages in the print preview and only want to save the first two pages, set the range counter to “1 to 2” here..
- Tap the Printer Options button. The Back button confirms the selected page range and returns to the print preview screen.
- Pages that remain outside the selection appear dimmed on the preview page.
- Zoom in on the print preview. On the print preview screen, press two fingers on one of the pages you want to download. This will open the print preview in full screen mode.
- Tap the Share icon. You can find this button in the top right corner of the screen. A pop-up menu with all document options will open.
- Tap Save to Files on the pop-up menu. This option looks like a gray folder icon on the bottom line of the options menu.
- Allows you to download and save all pages in the print preview as a PDF document.
- Select a saving location for your PDF download. Locate the folder where you want to save the email and tap the folder name to select it.
- Here you will see a list of your saved cloud accounts and On my phone, which contains a list of available locations to save the document to on your iPhone.
- You can tap a cloud like iCloud Drive, Dropbox or Drive here to expand it and see the folders it contains.
- Tap Add on the top-right corner. This confirms the folder selection and saves a PDF document with all pages in the print preview.
Gmail to PDF Converter for Mac and Share with iPhone
The top best converter tool that converts Gmail emails into PDF format with attachments. The software has an option to save the PDF attachments separately without loss of any data. Exporting multiple Gmail emails manually is not easy to do. To export with Gmail emails, users can use Gmail backup to hard drive in document formats with attachments.
How to Download Email from Gmail on iPhone using a Software Solution?
- Launch the application on Mac OS above version 10.8 Mountain Lion.
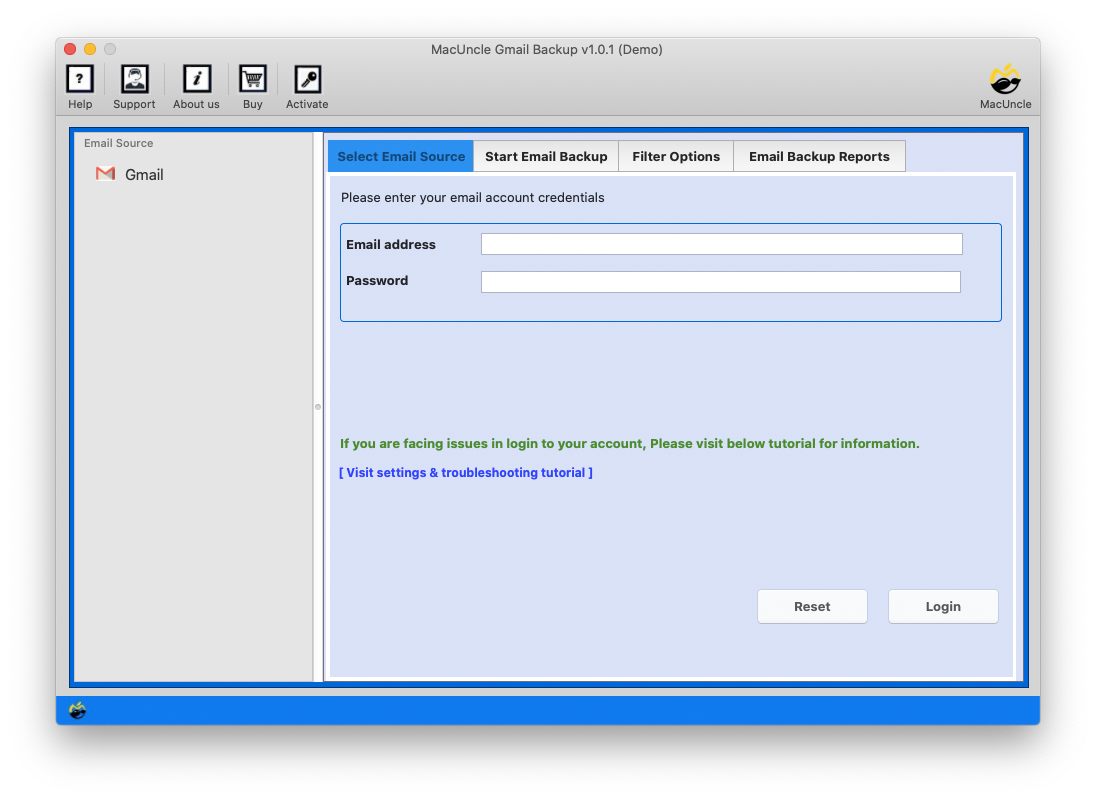
- Then, enter your Gmail account credentials (Email id and Gmail app password) in the software window.
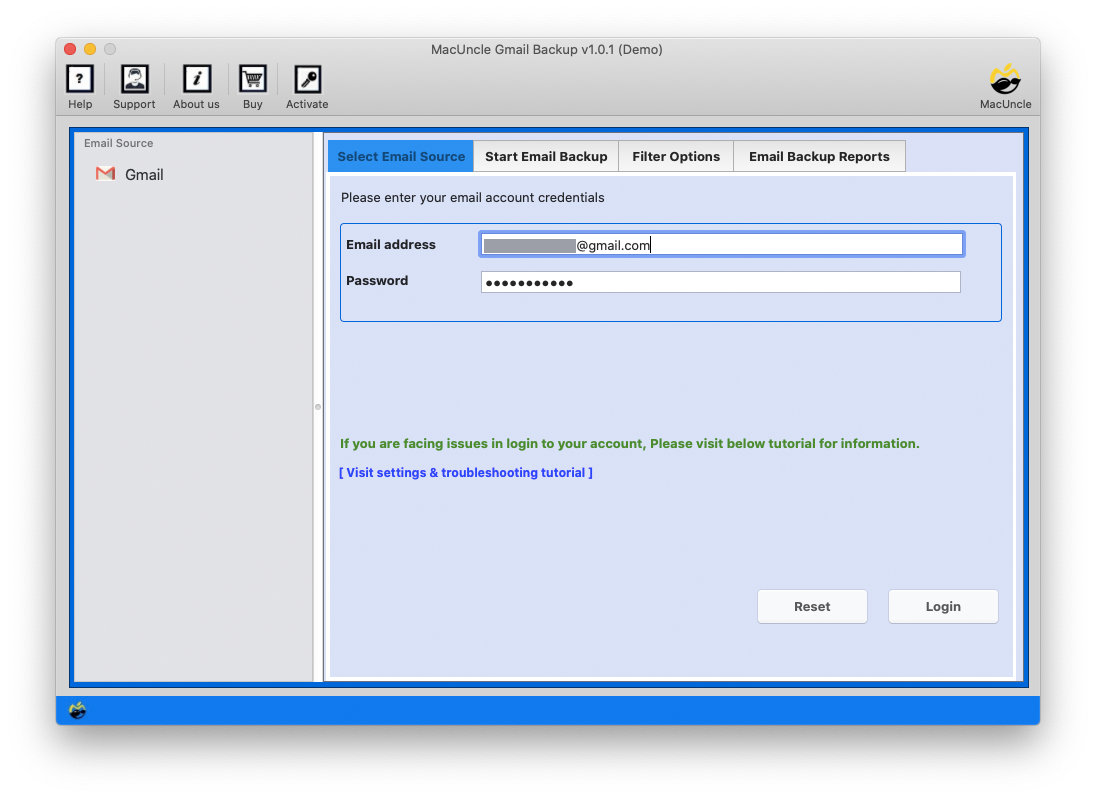
- After that, select the PDF option as the saving option.
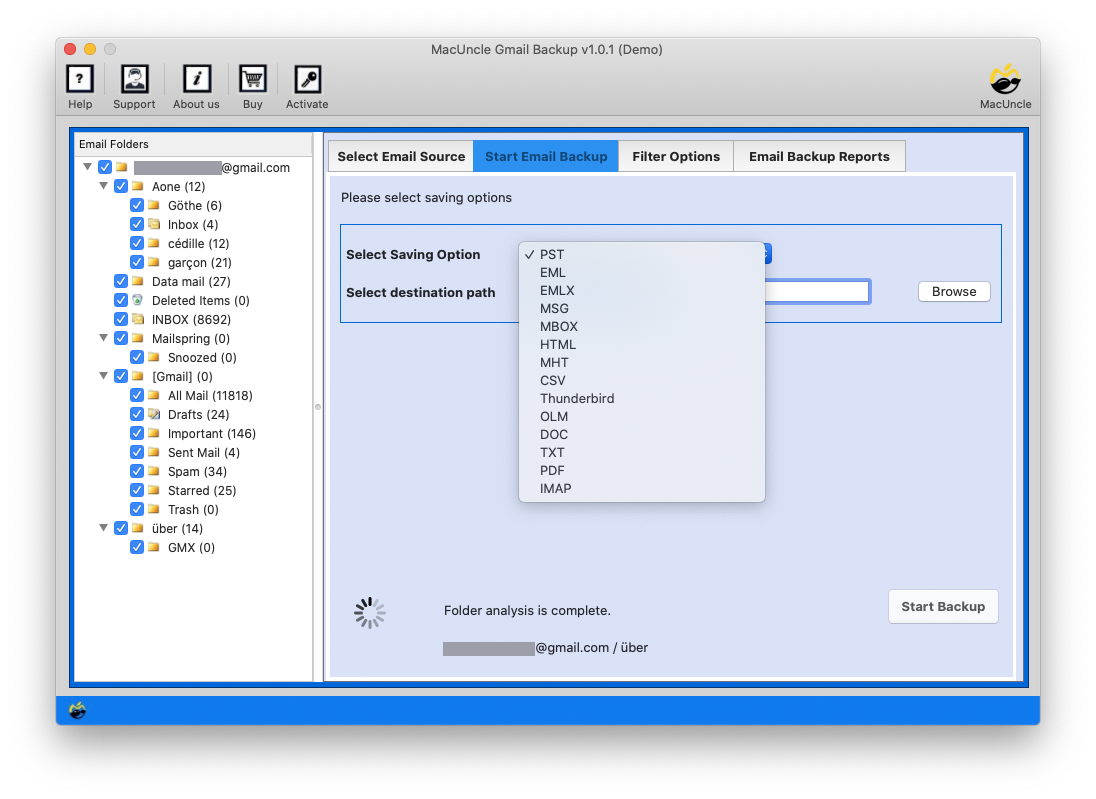
- Then, choose the destination path and file naming option for the resulting PDF files and click Start Backup.
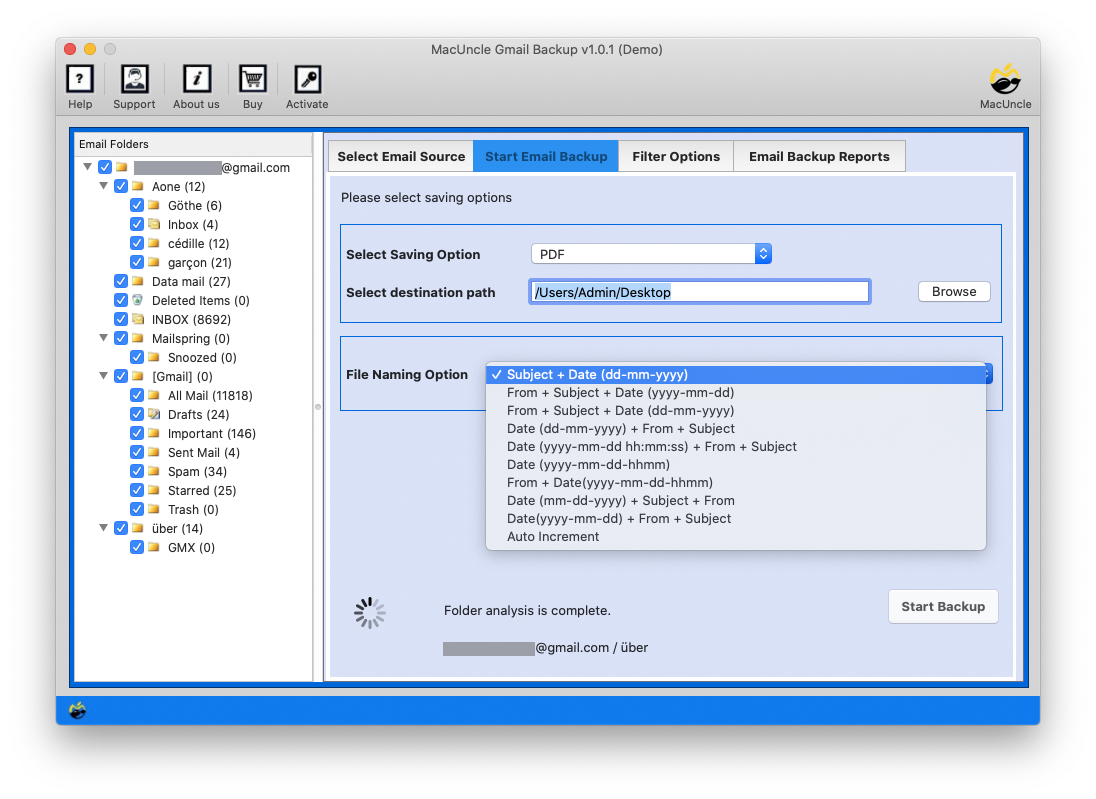
- Then, as a result, the conversion starts and the converted file is displayed on the screen.
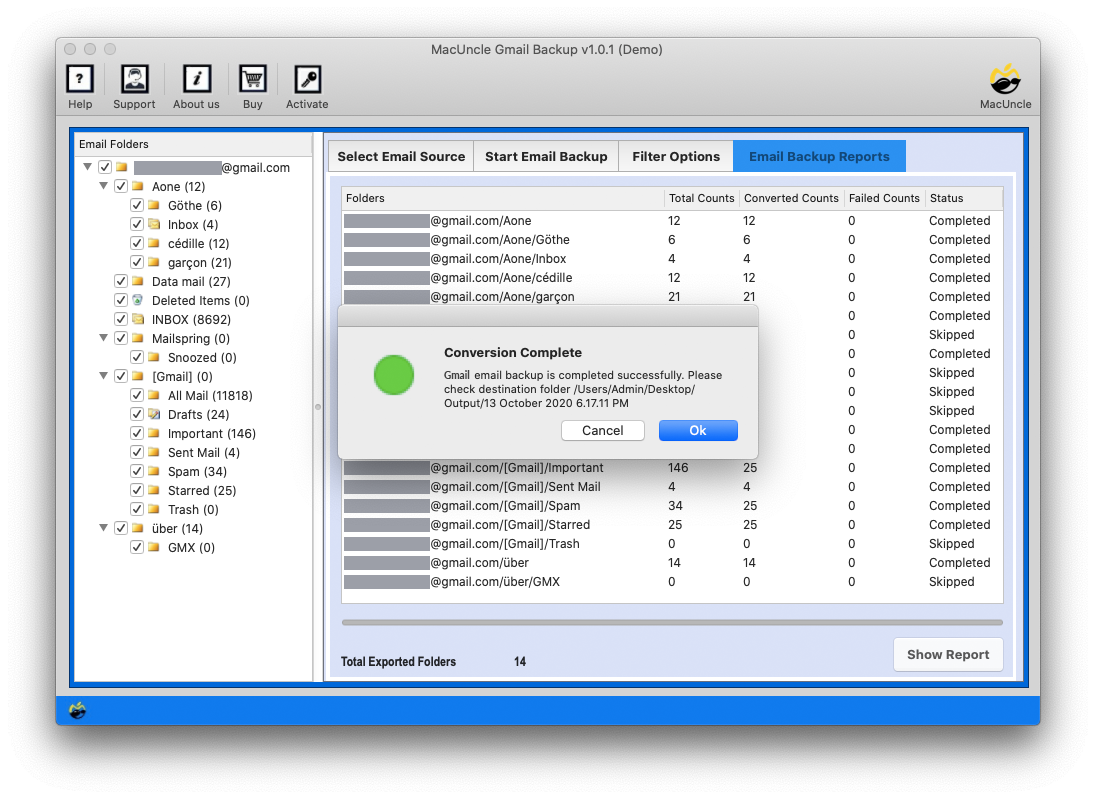
- After that, the conversion is done, you can share the document via mail or WhatsApp document share and access it in iPhone.
Last Line
Gmail is one of the most popular email providers in the world. The availability of the Gmail app and the iOS Mail app has made it extremely easy to access and use Gmail accounts from your iPhone, although there are other iPhone email apps to help you as well to organize your inbox.
Setting up your Gmail account is a quick and easy process, and with just a few taps, your Gmail accounts will be up and running on your iPhone in no time. And check the above methods to download Gmail in iPhone.
